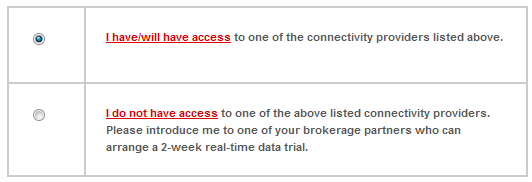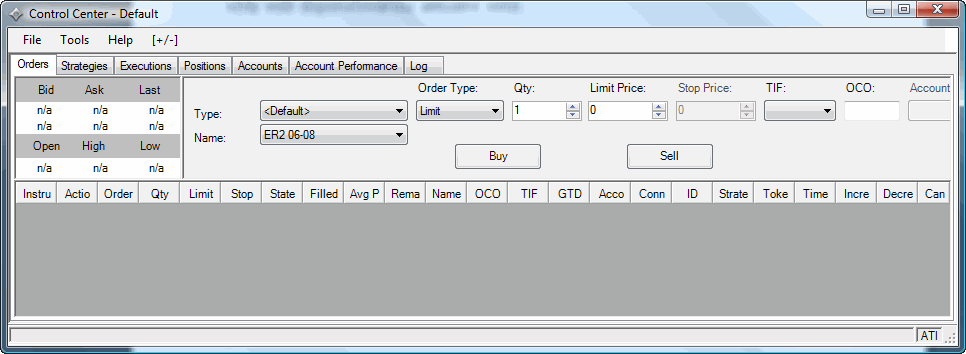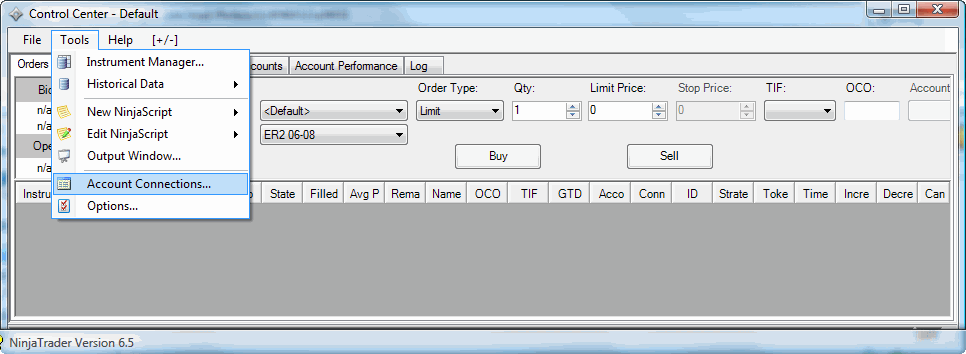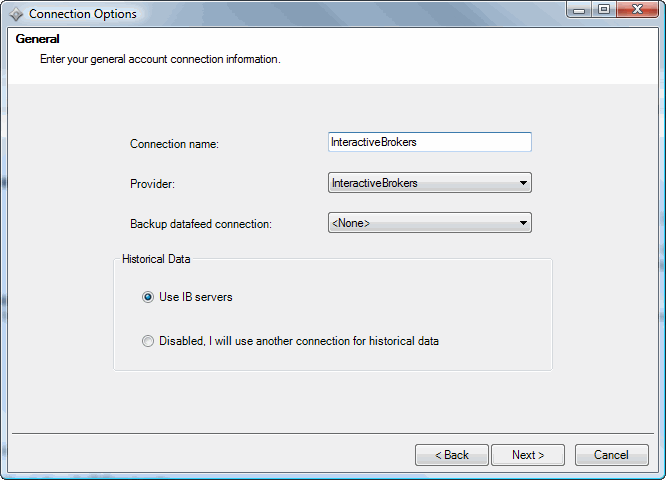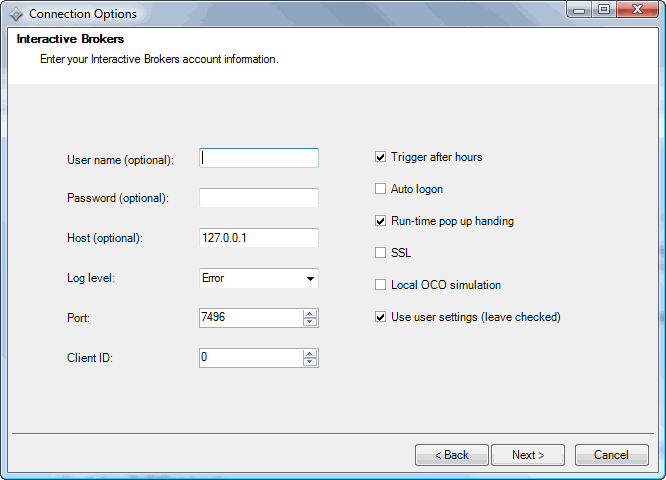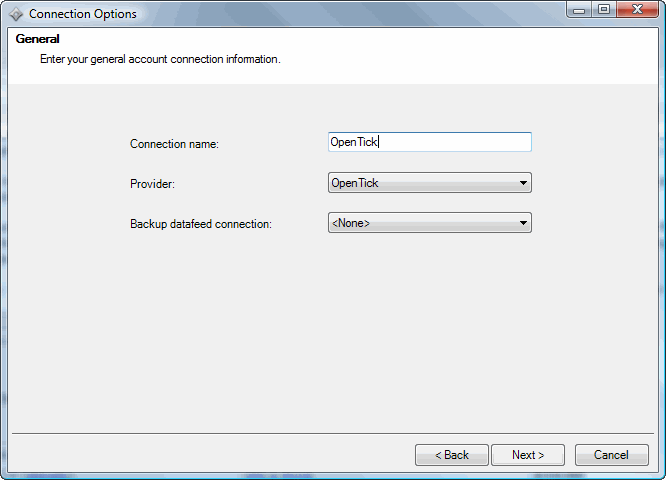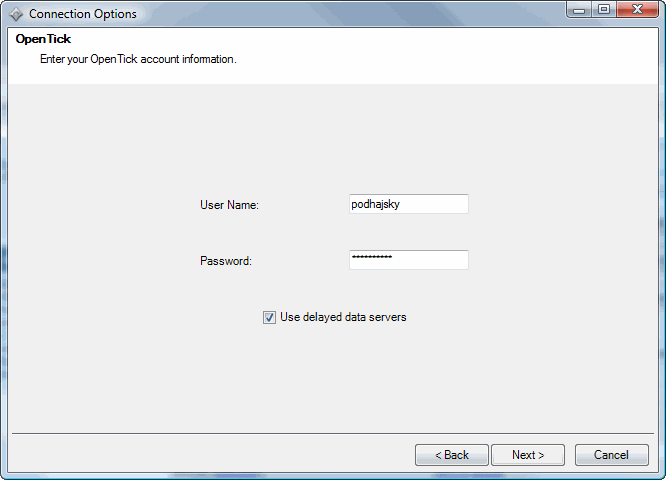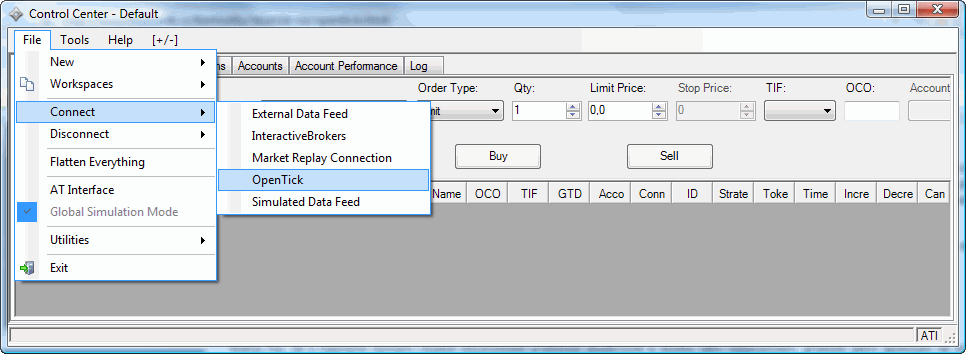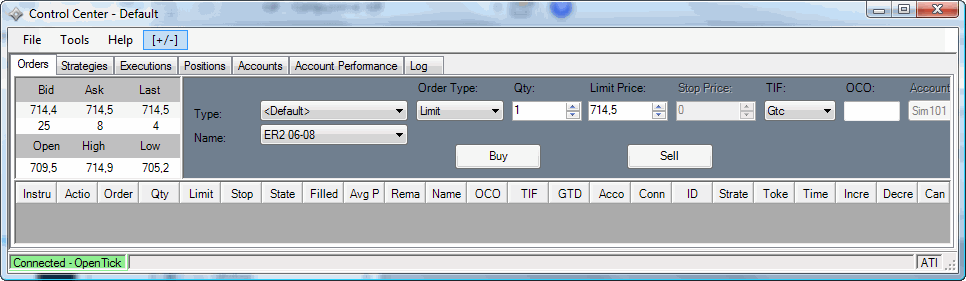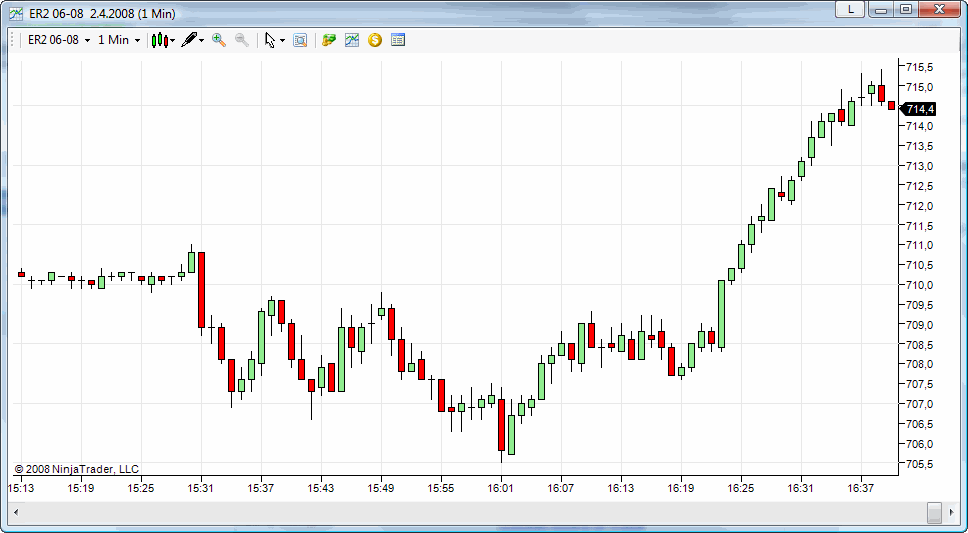NinjaTrader - podrobný tutoriál k instalaci a zprovoznění programu
NinjaTrader představuje ve své aktuální verzi již velmi komfortní analytický software, který je pro analýzy a backtestování trhů možné používat zcela zdarma. V tutoriálu si ukážeme jak tento program napojit nejen na data od InteractiveBrokers, ale také navíc na službu OpenTick poskytující data zdarma (upozornění: článek je z archivu a Opentick již data bohužel nenabízí). Spojení představuje ideální nástroj pro začínající obchodníky, kteří si mohou osahat poziční nebo intradenní obchodování bez jakékoliv investice.
Jak jsem již uvedl v předcházejícím článku našeho seriálu o software, NinjaTrader prošel ohromným vývojem. Před časem to byla spíše exekuční platforma, ale jeho vývojáři jdou velmi rychle dopředu a dnes program představuje silnou konkurenci také analytickým programům. A díky politice, kdy je program nabízen zdarma pro testování a backtestování trhů (platí se verze vyžadující živé obchodování), je to ideální nástroj pro začínající obchodníky, kteří si potřebují osahat trhy a nechtějí investovat do jiných software. Program je možné navíc napojit na OpenTick - zdroj bezplatných historických a zpožděných realtime dat, jehož zprovoznění si dnes podrobně popíšeme.
Instalace
Před stažením programu je třeba se na stránkách NinjaTrader zaregistrovat. Registrační adresář naleznete pod volbou Download, přímá adresa je zde: www.ninjatrader.com/webnew/download_trading_software.htm . Jak je u bezplatně poskytovaných programů běžné, výrobce sbírá adresy proto, aby na ně mohl v budoucnu posílat různé nabídky, takže doporučuji použít nějaký freemail účet. Nicméně platná e-mailová adresa je nezbytná - na e-mail bude doručen bezplatný licenční klíč, bez kterého nelze program aktivovat. Všechny položky vyplňované na této stránce jsou čistě informativní a znamenají:
I was referred by - "Stránka mi byla doporučena kým...". Zde můžete uvést např. server Financnik.cz - ten z toho nemá žádný benefit, ale dá se předpokládat, že pokud bude v databázi v budoucnu hodně odkazů na Finančník, může se nám s výrobcem lépe jednat např. při řešení nějakého lokálního problému diskutovaného ve fóru atd.
My broker is - "Můj broker je...". Jméno vašeho stávajícího brokera, případně např. vložte "none" pokud žádného nemáte.
Email Address - Váš e-mail. jediný podstatný údaj, který musí být správně vyplněn pro doručení licenčního klíče.
V boxíku s výběrem si můžete v druhé volbě zaškrtnout, že nemáte žádný přístup k datům a Ninja vám zařídí demoúčet u nějakého svého brokera. V případě, že budete data čerpat zdarma přes OpenTick, jak si ukážeme v tomto článku, nechte zaškrtnutou první volbu a patrně se vyhnete reklamní masáži některé spřízněné brokerské společnosti.
"I trade the following asset classes:" "Obchoduji následující ..." Opět čistě marketingový dotaz zda-li obchodujete komodity, forex nebo indexy.
Po kliknutí na tlačítko Submit se dostanete na stránku s možností stažení software. Je zde několik verzí. Aktuální verze (Current Release), připravovaná verze (Beta release) a předchozí verze (Prior Releases). Aktuální verze v době článku je 6.0.1, osobně mám nainstalovanou beta verzi (6.5.), která má oproti verzi 6.0.1 mnoho vylepšení (seznam naleznete zde, mj. např. umí tato verze pracovat s rangebary) a jeví se stabilně. Tj. pro testování klidně doporučuji nainstalovat betaverzi 6.5, v případě ostrého tradingu bych vždy volil doporučovanou aktuální verzi.
V případě, že budete instalovat betaverzi, se po kliknutí na link download nezačne ihned stahovat instalační soubor, ale zobrazí se stránka s informacemi o betaverzi a link na download je až úplně dole (Download NinjaTrader 6.5 Beta).
Samotná instalace probíhá tak, že se nejprve stáhne malý instalátor, který si posléze natáhne samotný program (cca 23 MB dat).
Instalace mi na všech počítačích s různými verzemi Windows (jak XP, tak Vista) probíhala naprosto bez problémů (byť oficiálně budou 64bitové Visty, které používám, podporované až od verze 7, která by měla být uvolněna koncem tohoto roku). Je třeba potvrdit licenční podmínky a vybrat adresář pro instalaci programu.
Spuštění programu
Při prvním spuštění zobrazí NinjaTrader hlášení, že je vyžadován platný licenční klíč. Klikneme na "Ano" pro zadání klíče, který nalezneme v e-mailu uvedeném při registraci.
Po zadání klíče by se vám mělo zobrazit kontrolní centrum programu v následující podobě:
Napojení na data
Než budeme moci s programem začít naplno pracovat, musíme jej napojit na nějaký zdroj dat. NinjaTrader je v otázce dat velmi flexibilní - má přednastavené napojení na řadu běžně používaných brokerů, Yahoo data a také na server OpenTick poskytující bezplatně historická nebo zpožděná realtime data. Navíc umí program pracovat se dvěma zdroji dat najednou - s jedním hlavním a druhým záložním.
Propojení se provádí přes volbu Tools > Account Connections...
Zde máme na výběr tři možnosti pro výběr typu spojení. External Data Feed slouží pro propojení s externím zdrojem dat, Market Replay Connection slouží pro přehrávání dat, která si v NinjaTrader můžeme ukládat a Simulated Data Feed umožňuje generovat simulovaná data pro testování funkčnosti různých systémů nebo vlastních přístupů.
V tutoriálu si ukážeme napojení na data InteractiveBrokes (pro tradery, kteří zde mají účet) nebo na server OpenTick, což je zajímavá volba pro ty, kteří zatím žádný brokerský účet nemají a potřebují historická data zdarma pro testování. Seznam všech zdrojů dat, které NinjaTrader podporuje naleznete včetně návodu v angličtině na této stránce: http://www.ninjatrader.com/webnew/support_connectionguides.htm
Napojení na InteractiveBrokers
V okně Account Connection Set Up zvolte volbu External Data Feed a volbu potvrďte tlačítkem Add. Zobrazí se okno wizardu Create a new connection, které potvrďte kliknutím na Next.
Následující okno nastavte podle screenshotu:
Do Connection name si můžete spojení nazvat podle svých preferencí. Ve volbě Backup datafeed connection si můžete vybrat záložní zdroj dat, který zatím necháme nevyplněný. V selekci Historical Data si můžeme zvolit, zda-li chceme pro zdroj historických dat použít IB či nikoliv (nechte zaškrtnutou volbu Use IB servers aby se historická data stahovala od InteractiveBrokers. Volbu potvrďte kliknutím na Next.
Následující okno s nastavením voleb pro propojení s IB doporučuji nechat tak, jak je přednastavené.
Je sice možné vyplnit user name a password pro automatické spuštění IB platformy, ale osobně nedoporučuji do jakékoliv externí aplikace vkládat přístupová hesla k vašemu obchodnímu účtu. Pokud necháte pole nevyplněná, je třeba se nalogovat do IB platformy ručně při každém spuštění. TIP: při zkoušení platformy Ninjatrader doporučuji vždy napojovat data na simulovaný účet, dokud si člověk vše dokonale neodzkouší. Ninjatrader ve své bezplatné verzi sice nepředává obchodní příkazy do platformy (k tomu je třeba si zakoupit ostrou verzi programu), ale i tak je dobré věci nepokoušet.
Po potvrzení tlačítkem Next a Finish na další obrazovce se vytvoří příslušně spojení (Ninja vždy u každého spojení zobrazí ještě seznam známých omezení, u IB jsou to drobnosti se zobrazováním určitého typu plnění při ostrém obchodování).
V okně Connection Set Up se přidala nová volba Interactive Brokers. Okno nyní zavřete kliknutím na tlačítko Close.
Napojení na OpenTick
OpenTick je zajímavá alternativa pro získávání bezplatných historických a zpožděných realtime dat. Tj. pokud se chystáte testovat své strategie, může být volba Ninjatrader plus OpenTick cesta, jak se s trhy seznamovat zcela bez jakýchkoliv investic (platí jak pro intradenní, tak pro poziční obchodování). Podrobně se o službě OpenTick můžete dozvědět v našem článku Opentick - alternativní zdroj levných realtime a bezplatných historických dat.
Co je na OpenTick výjimečné je, že poskytuje zdarma i tzv. kontinuální kontrakty - historické kontraktní měsíce napojené na sebe. Tj. OpenTick může být zajímavý i pro tradery, mající třeba účet u InteractiveBrokers, který tento typ historických dat neposkytuje.
Předtím, než si NinjaTrader napojíte na OpenTick, je třeba se na serveru OpenTick bezplatně zaregistrovat. Postup je popsán ve výše uvedeném článku.
Samotné propojení NinjaTrader - Opentick je pak jednoduché.
Ve okně Account Connection Set Up zvolte volbu External Data Feed a volbu potvrďte tlačítkem Add. Zobrazí se okno wizardu Create a new connection, které potvrďte kliknutím na Next.
Následující okno nastavte podle screenshotu:
Do Connection name si můžete spojení nazvat podle svých preferencí. Ve volbě Backup datafeed connection si můžete vybrat záložní zdroj dat, který zatím necháme nevyplněný.
V dalším okně vyplňte své uživatelské jméno a heslo pro registraci v OpenTick a zaškrtněte volbu Use delayed data servers, pokud z OpenTick chcete získávat i zpožděná realtime data.
Volbu potvrďte kliknutím na tlačítko Next a následně zobrazené okno potvrďte tlačítkem Finish. Zobrazí se upozornění se známými limity v případě používání této služby (historická data jsou do roku 2003, často se načítají poměrně dlouho a nejsou filtrována (některé ticky mohou být chybné, přesto se jedná podle našich zkušeností o dost kvalitní data)).
V okně Connection Set Up se přidala nová volba OpenTick. Okno nyní zavřete kliknutím na tlačítko Close.
Načtení dat
Pro práci s daty je třeba nejprve napojit nadefinovaný zdroj dat. To se provede volbou File > Connect a výběrem příslušného spojení (např. IB nebo OpenTick, které jsme si popsali v tomto článku).
Informace o stavu spojení je zobrazena v levém spodním rohu programu. Pokud je spojení aktivní, je spodní roh zvýrazněn zelenou barvou:
Nyní máme Ninjatrader napojený na zdroj dat a můžeme pracovat jak s realtime daty (v případě bezplatného napojení na OpenTick jde o data zpožděná), tak s historickými daty. Podrobnou ukázku jak s programem analyzovat grafy a načítat si různé trhy si ukážeme v některém dalším článku. Pokud si chcete zobrazit testovací graf, můžete to provést následovně:
File > New > Chart v okně Instrument vyberte některý přednastavený trh (např. ER2), v okně Interval Settings si nastavte timeframe (defaultně je nastaven jednominutový) a klikněte na OK. V případě napojení na OpenTick načtení grafu chvíli trvá, ale za chvíli byste se měli dostat k podobnému výsledku:
Tímto způsobem jste si zprovoznili velmi komfortní a bezplatnou platformu pro testování a analyzování všech možných trhů, navíc s možností napojení na OpenTick databázi obsahující historická a zpožděná realtime data zdarma. Uvedené řešení (především v napojení na OpenTick) má své limity (nefiltrovaná data, malá historie a další) a určitě nemůže konkurovat ve všech ohledech komerčním řešením, ale pro prvotní osahání trhů to je určitě volba, která vás může posunout dál např. předtím, než si jako obchodníci vůbec vyjasníte, jaké nároky na software vyžadujete a která další investice je tak smysluplná.
Petr Podhajský
Fulltime obchodník věnující se tradingu více než 20 let. Specializace na systematické strategie obchodované na futures a akciích. Oblíbený styl obchodování: stavba automatizovaných portfolio systémů, které využívá i při správě většího externího kapitálu.