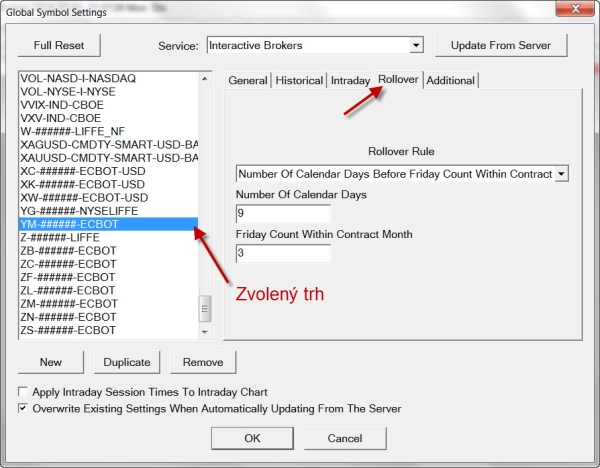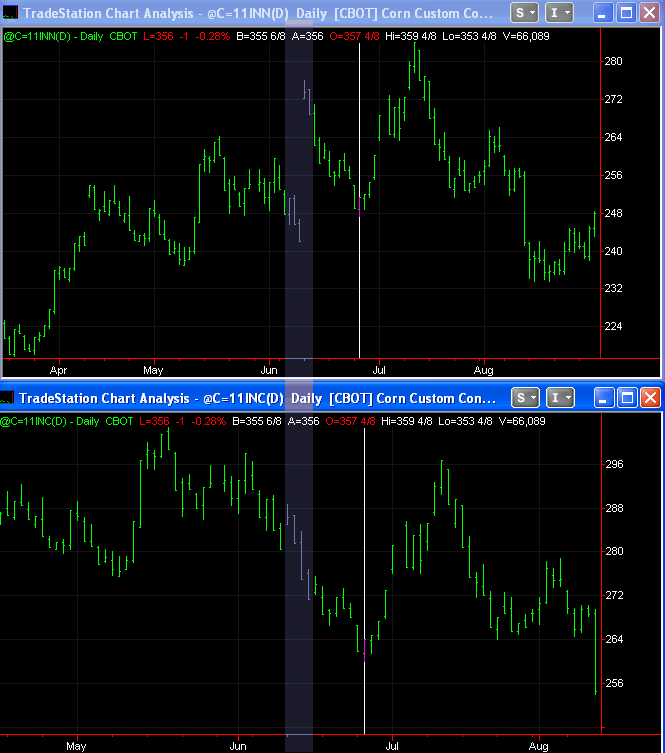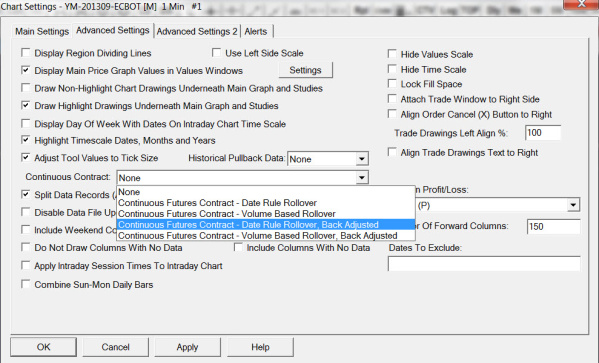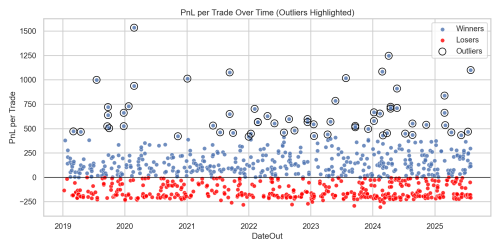Sierra Chart a její nové kontinuální kontraktní měsíce
Od listopadu 2013 nabízí Sierra Chart vlastní ticková data za rozumný poplatek. Nově přibyla velmi zajímavá možnost zobrazování kontinuálních kontraktních měsíců.
O tickových datech Sierra Chart jsem podrobněji psal v článku Nový Sierra Chart real-time datafeed – kvalitní a současně levná ticková data. Od této poslední zprávy rozšířila Sierra Chart svá data i o další burzy (ICE USA, ICE Europe a Eurex). Základní balíček obsahující burzy CME, CBOT, NYMEX, COMEX stojí 35 dolarů (pro obchodníky s ostrými účty u některého z podporovaných brokerů).
Sám data posledních několik měsíců používám a shledávám je úplně stejně kvalitní jako data od IQFeed, která stojí několikrát tolik. Jednou z posledních věcí, které mi v datech od SC chyběly, byla kontinuální data. Ta se Sieře podařilo zprovoznit nedávno ve velmi použitelné podobě.
Kontinuální kontrakty představují pospojované jednotlivé kontraktní měsíce. Na rozdíl například od akcií se komodity (futures kontrakty) neobchodují kontinuálně – většinou se paralelně obchoduje hned několik kontraktů s různou dobou expirace s tím, že většina obchodníků se zaměřuje na nejlikvidnější nejbližší kontraktní měsíc. V průběhu času se tak postupně „roluje“ mezi jednotlivými kontraktními měsíci. To přináší určité komplikace zejména při dlouhodobých analýzách. Zobrazíte-li si dlouhou historii (například roční) aktuálně obchodovaného kontraktního měsíce (například březnový 2014 pro trh YM), bude celá historie zobrazena s použitím tohoto jednoho kontraktního měsíce. Přičemž vzdálenější měsíce budou zcela bez likvidity a často plné mezer (protože obchodníci v tu dobu obchodovali některý z likvidnějších kontraktních měsíců s dřívější expirací).
Pro analýzu dlouhodobějších grafů je tak třeba pospojovat příslušné části jednotlivých kontraktních měsíců a vytvořit z nich jeden kontinuální kontrakt.
Otázka samozřejmě je, jaké pravidlo použít pro vytvoření kontinuálního kontraktu – obchodníci v reálu přecházejí mezi jednotlivými kontraktními postupně. Mezi výrobci softwaru a obchodníky tak existují různé metody, jak kontinuální kontrakty vytvářet. Nejčastěji se roluje na základě určitého fixního dne v expiračním měsíci nebo na základě analýzy volume. Vytvořené kontinuální kontrakty se pak mohou v jednotlivých programech lišit, ale není to nic zásadního – pro tradera je důležité, aby věděl, jaký styl vytváření kontraktu používá a například obchodoval stejnou technikou, kterou bude používat pro své testování.
Osobně jsem si zvykl pracovat s kontinuálními daty z IQFeed a nová data od Sierra Chart chci tak mít co nejvíce přiblížena tomuto mému „standardu“. V US indexech se mi osvědčilo nastavit rolování podle data, a to konkrétně 9 dnů před třetím pátkem v expiračním měsíci. V programu je třeba to nastavit u jednotlivých symbolů pomocí Global Settings > Symbol Settings. Záložka Rollover:
Kromě způsobu rolování je u kontinuálních kontraktů potřeba vyřešit ještě jednu otázku – jestli historická data upravovat, či nikoliv. Jak jsem kdysi ukazoval na Finančníkovi v tomto článku, různé kontraktní měsíce obchodovány za různé ceny. Pokud tedy pospojujeme jednotlivé kusy různých kontraktních měsíců, získáme soubor, který bude v místě "spojení" mít velké mezery. Mezery přitom nevznikly momentem obchodování, ale proto, že kontrakty jsou z různých fundamentálních důvodů různě drahé (kontrakt s pozdějším dodáním kukuřice bude většinou dražší, protože je kukuřici třeba někde uskladnit atd.). Z daného důvodu jsou kontinuální kontrakty matematicky "přepočítávány". Nejlepší vysvětlení vám nabídne prostudování dříve uveřejněného obrázku z programu TradeStation:
Na obrázku je jeden trh – kukuřice. Všimněte si šedivého pruhu. Ten označuje místo, kdy na základě kritéria likvidity došlo k "počítačovému přerolování" z jednoho kontraktního měsíce do druhého. Horní graf vznikl jednoduchým spojením dvou příslušných kontraktních měsíců – jak už bylo několikrát řečeno, kontraktní měsíce se z principu obchodují za různé ceny, protože např. u kukuřice v sobě měsíce nesou i náklady (např. na skladování), a proto vznikla ona mezera. Mezera, která však nebyla způsobena např. obrovským tlakem na nákup, jako je to u běžných gapů.
Takové mezery by nám velmi zkomplikovaly testování trhů – celkový aktuální trend v kukuřici daný obchodní aktivitou byl dolů a jen proto, že jsme spojili dva kontraktní měsíce, bychom tento trend přerušili. Jakékoliv strategie používající např. trendové linky, různé klouzavé průměry atd. budou zcela mimo realitu. Proto většina obchodníků pracuje při testování s tzv. "přizpůsobenými" (angl. adjusted) kontraktními měsíci. Metod je opět celá řada a bylo by zbytečné se pouštět do výkladu všech, zejména proto, že ve většině programů se setkáte s jedinou možností – tzv. zpětným přizpůsobením, kdy se bere za hlavní aktuální kontraktní měsíc (tj. poslední v kontinuálním kontraktním měsíci) a všechny minulé kontraktní měsíce program automaticky posune tak, aby na sebe navazovaly. Na naší jednoduché ukázce byl předcházející kontraktní měsíc posunut "nahoru" o rozdíl zobrazené mezery.
V Sierra Chart máme tak k dispozici dvě volby pro vytváření kontinuálních kontraktů – bez úprav a „back adjusted“. Volbu naleznete v menu Chart > Chart Settings, záložka Advanced Settings:
Ve svých dlouhodobých grafech pak používám volbu Continuous Futures Contract – Date Rule Rollover, Back Adjusted. V Main Settings okna Chart Settings pak stačí nastavit dostatečnou historii dat a SC automaticky zobrazí kontinuální graf. Ten je velmi podobné grafu, který získávám z IQFeed. Není zcela stejný právě z důvodu použití různých algoritmů pro rolování u různých poskytovatelů dat, ale rozdíly jsou natolik minimální, že je – zejména u diskréčního obchodování – není třeba nijak hlouběji řešit.
Podporu pro kontinuální kontrakty se Sieře podařilo zapracovat ke svým datům z mého pohledu na velmi solidní úrovni.
Petr Podhajský
Fulltime obchodník věnující se tradingu více než 20 let. Specializace na systematické strategie obchodované na futures a akciích. Oblíbený styl obchodování: stavba automatizovaných portfolio systémů, které využívá i při správě většího externího kapitálu.