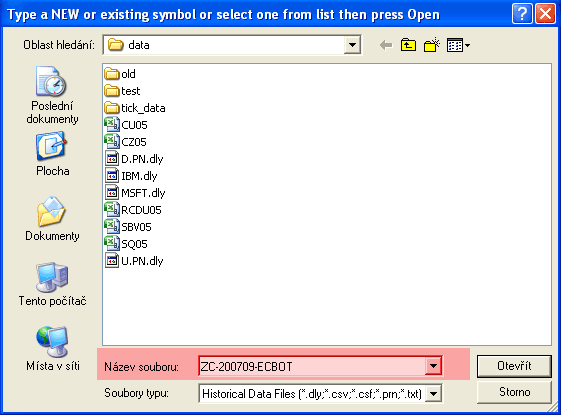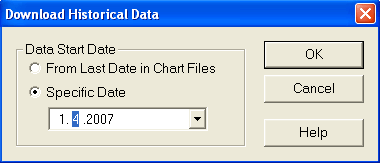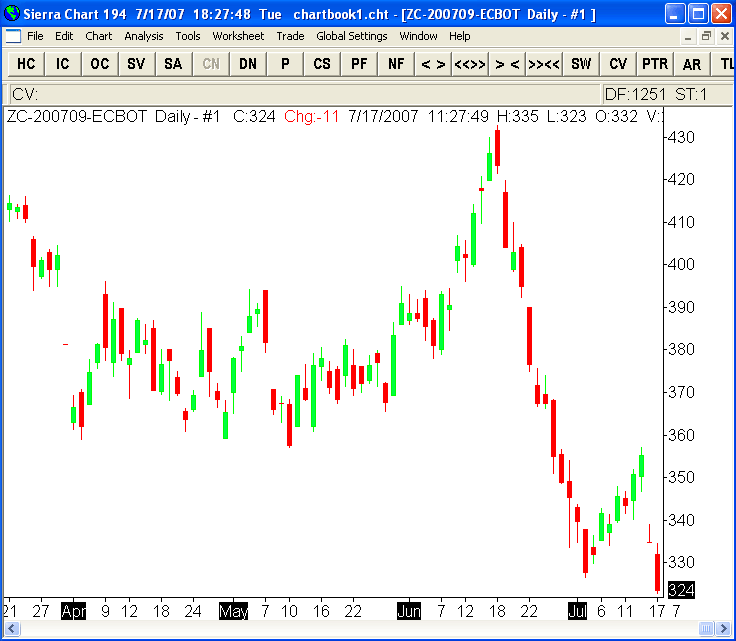EOD data do SierraChart, import csv souborů, načítání dat "tradičních komodit" z IB
Řada obchodníků využívá pro intradenní obchodování program SierraChart. Ten však nemusí být používán výhradně pro intradenní obchodování. Obzvláště pokud již máte Sierru nainstalovanou, lze si v ní zobrazovat data všech komoditních trhů, akcií nebo forexu. Pojďme se podívat, jaké možnosti máme pro získání EOD, tedy denních dat do tohoto programu.
Pro popis jednotlivých postupů využívám program SierraChart verze 194. Máte-li nižší verzi, doporučuji na verzi 194 upgradovat zde.
Import denních dat z InteractiveBrokers
Jelikož většina obchodníků má SierraChart napojenou na InteractiveBrokers, je patrně nejsnažším způsobem získávat data zdarma přímo od tohoto brokera.
Historická denní data můžeme z InteractiveBrokers do SierraCharts nahrát následujícím způsobem:
Z nabídky SierraChart zvolíme File > New/Open Historical Charts (případně klávesová zkratka Ctrl-H). Pozor! Nezaměňujte za druhou volbu s podobným názvem New/Open Intraday Charts!
Vložte název kontraktu dle specifikace SierraChart a IB. Tedy ve formátu SYMBOL-ROKMESIC-BURZA.
Tj. např.:
ZC-200709-ECBOT pro elektronicky obchodovanou kukuřici, kontraktní měsíc září 2007
ZS-200711-ECBOT pro elektronicky obchodovanou sóju, kontraktní měsíc listopad 2007
atd. IB by mělo umět zobrazovat také ceny pitových trhů, je však nutné si zaplatit příslušný datafeed (nemám vyzkoušeno, přes IB obchoduji pouze elektronické trhy).
Po odeslání by se SierraChart měla automaticky spojit s IB a stáhnout požadovaná data. Pozor však! Z nějakého důvodu IB občas dodá "děravou historii" - data jsou nahrána do určitého data a poté následuji až aktuálně obchodovaný den. Je proto dobré, stáhnout data ještě dodatečně za konkrétně zadaný interval přes volbu File > Download Historical Chart Data.
V případě porušené historie se data dají dohrát pro specifikovaný interval.
Funkce Download Historical Chart Data dohrává ve zvoleném intervalu denní data pro všechny symboly, jejichž denní grafy jsme si kdy v SierraChart vytvořili (v adresářovém souboru - nejčastěji SierraChart/data pokud neukládáte data do své speciální destinace jsou to soubory s příponou .dly). Podle počtu symbolů tak může download trvat déle. Jaká data se aktualizují vidíte v Logu. Máte-li na disku hodně denních grafů a některé již nepoužíváte, je tak dobré je přesunout do nějakého záložního adresáře.
Výsledkem našeho snažení je denní graf dané komodity v prostředí SierraChart:
TIP: download občas z pro mě neznámých důvodů nefunguje mimo hlavní obchodní hodiny daného kontraktu.
U denních grafů si můžeme samozřejmě volit pohled na vyšší time frame - týdenní nebo měsíční (volba Chart > Weekly, Monthly), ale nezapomínejte, že pracujeme pouze s jedním kontraktním měsícem, takže historie není příliš dlouhá např. pro zobrazování měsíčních grafů. U akcií je to jiná káva - tam máme z IB k dispozici poměrně slušnou historii.
Grafy můžeme také přehrávat pomocí funkce Tools > Replay Chart. Ale jelikož máme k dispozici jen denní data, nejsou aktualizovány intradenní průběhy vykreslování svící.
Závěr: Z IB lze denní data získávat poměrně jednoduše. Jen je třeba kontrolovat, zda-li se nám nahrálo skutečně celé požadované období. Určitě jsou komfortnější služby pro aktualizaci denních dat (osobně používám Gecko TnT), ale pokud potřebujete denní graf určité komodity jen občas, nebo prostě chcete graf analyzovat pomocí SierraChart, pak není důvod data do SierraChart tímto způsobem nestahovat.
Import vlastních denních dat
Další možností, jak do SierraChart načíst denní data, je jejich import z textového souboru. Tuto volbu na pravidelné bázi využijí patrně ti obchodníci, kteří mají data automaticky aktualizovaná z nějakého předplaceného servisu a chtějí je zobrazovat v SierraChart, případně ti, kteří potřebují zobrazit např. kontinuální kontraktní měsíc (viz článek Komodity a kontinuální "pospojované" kontrakty 1)), který lze zakoupit u řady poskytovatelů dat.
Import je snadný a jedinou podmínkou je, aby data byla uložena v textovém souboru v následujícím formátu:
Date (mm/dd/yy), Open, High, Low, Close, Volume, Open Interest
Pozor, zejména na způsob ukládání času. Formát je však velmi jednoduchý a z většiny služeb/programů není problém data v daném formátu exportovat.
Data se do programu opět importují přes volbu File > New/Open Historical Charts, přičemž na disku stačí vybrat příslušný textový soubor (soubor má nejčastěji příponu .csv).
TIP: Sierra má tendenci načtený soubor aktualizovat o nová data z IB. Záleží tedy na každém, jak si soubor pojmenuje - pokud to bude podle příslušných, výše uvedených konvencí, soubor se zaktualizuje o nová data, která jsou v IB pro daný symbol k dispozici.
Download: Na adrese http://www.financnik.cz/download/C-cont.csv jsme připravili kontinuální měsíc pitové kukuřice (backadjusted - viz článek Komodity a kontinuální "pospojované" kontrakty 2), obsahující ceny kukuřice od poloviny roku 1959. Na souboru si můžete vyzkoušet, jak se s importem v SierraChart pracuje.
Jakmile data do programu nahrajete, zjistíte, že se historie nezobrazuje celá. Je to proto, že v Chart Settings (F5) je třeba upravit položku Days to Display/Load na nějaké vyšší číslo, které bude reflektovat počet dnů, které se mají v rámci programu zobrazit.
EOD data přímo od Sierry
Relativní novinkou je možnost stahovat EOD data přímo od výrobce SierraChart. Sierra má dohodu s blíže nespecifikovaným partnerem v oblasti poskytování dat a přímo v programu je možné automaticky stahovat EOD - tedy denní - data z následujících burz:
| Kód burzy | Popis |
| INDEX or I | Indexes and Statistics for All Exchanges |
| CBOT | Chicago Board of Trade |
| CME | Chicago Merchantile Exchange |
| KCBT | Kansas City Board of Trade |
| MGEX | Minneapolis Grain Exchange |
| NYBOT | New York Board of Trade |
| COMEX | New York Commodity Exchange |
| NYMEX | New York Merchantile Exchange |
| WCE | Winnipeg Commodity Exchange |
| NYSE or N | New York Stock Exchange |
| AMEX or A | American Stock Exchange |
| NASDAQ or Q | NASDAQ Exchange |
| OBB or O | OTC Bulletin Board |
| FOREX or F | Foreign Exchange |
Co je příjemné je skutečnost, že lze stahovat nejen jednotlivé kontraktní měsíce ale i kontinuální měsíc. Stačí zadat např. W.C-CBOT a systém stáhne přibližně 5 let kontinuálního kontraktního měsíce pšenice.
Data obsahují vždy kompletní 24hodinové obchodování daného symbolu, což je bohužel u některých komodit, které mají nelikvidní noční hodiny trochu škoda. Na druhou stranu je služba poskytována velmi levně - je potřeba upgrade na SierraChart level 10 (což je level 3 rozšířená právě o EOD data) a rozdíl oproti verzi 3 činí 9 dolarů za měsíc.
Petr Podhajský
Fulltime obchodník věnující se tradingu více než 20 let. Specializace na systematické strategie obchodované na futures a akciích. Oblíbený styl obchodování: stavba automatizovaných portfolio systémů, které využívá i při správě většího externího kapitálu.