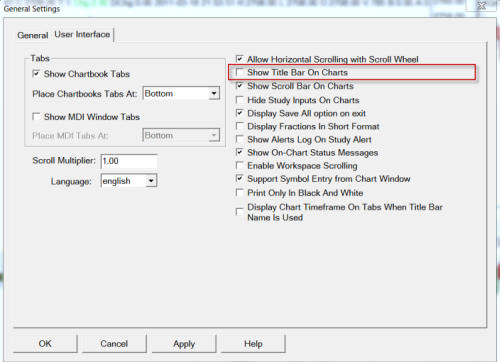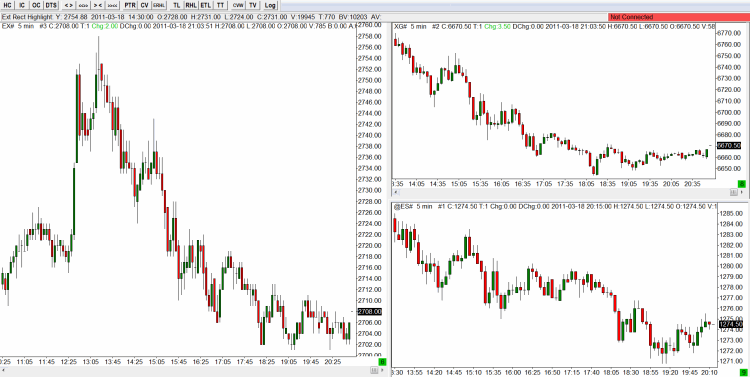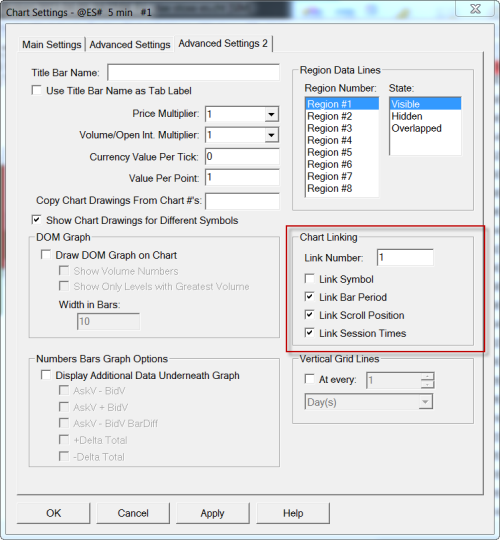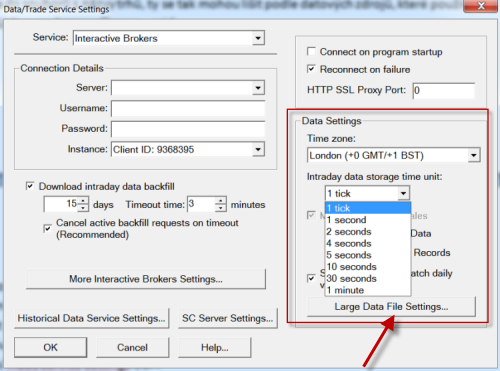Několik praktických tipů pro práci se Sierra Chart
Sierra Chart je jeden z velmi dobrých programů pro technickou analýzu, který rád používám coby základní software pro intermarket analýzu. Program obsahuje mnoho užitečných funkcí, které však začínající trader nemusí pro jeho celkovou košatost vůbec objevit. V dnešním článku proto najdete několik tipů na postupy, které mně osobně pomáhají v každodenním tradingu.
Skrytí okrajových lišt grafů
Analyzujete-li najednou více grafů, bude se vám hodit na ploše každý centimetr místa. V takovém případě se mi velmi osvědčilo nastavit zobrazované grafy tak, aby neobsahovaly klasickou horní lištu se jménem okna. Nejen, že lišta zabírá dost místa, ale je také velmi výrazná a zbytečně odvádí pozornost.
Lištu u grafů můžete vypnout skrz nastavení:
Global Settings > General Settings, záložka User Interface a zde v levém sloupci odškrtněte volbu Show Title Bar on Chars.
Jakmile nastavení potvrdíte kliknutím na tlačítko OK, plocha Sierra Chart bude hned o trochu přehlednější:
Grafy zobrazené bez titulní lišty lze v Sierra Chart pouze zmenšovat nebo zvětšovat. Pokud budete chtít graf zavřít nebo jej na ploše přesunout, je nejefektivnější znovu povolit Show Title Bar on Charts, provést změnu layout a pak titulní lištu vypnout.
Propojení více grafů
Většina programů pro technickou analýzu umožňuje obchodníkům propojit mezi sebou několik oken s různými grafy a následně je ovládat společnými příkazy. V případě Sierra Chart se propojení grafů nastavuje přes Chart > Chart Setting nebo horkou klávesou F5.
Zde nás zajímá třetí záložka Advanced Settings 2. Grafy, které chceme mít propojené, musí obsahovat stejné Link Number. Na screenshotu je link number číslo 1. Je zcela lhostejné, jaké číslo do pole vyplníte. Grafy, které mají vyplněné stejné Link number, jsou propojené. Můžete si tedy vytvořit i několik sad grafů s různými čísly propojení.
Osobně většinou pracuji v rámci intermarket analýzy se čtyřmi grafy na jedné ploše. U všech grafů nastavím stejné číslo propojení (link number), abych je mohl ovládat najednou. Přes propojení můžeme ovládat následující vlastnosti grafu:
Link Symbol - Zobrazený trh
Link Bar Period – Timeframe
Link Scroll Position – Pozice v grafu
Link Session Times – Nastavení obchodních hodin
Propojení funguje tak, že všechny propojené grafy (tj. se stejným linkem), budou mít vždy nastavenou stejnou hodnotu v parametrech, které jsou propojeny. Tj. pokud zaškrtnete první volbu Link Symbol, tak v případě, že na jednom grafu změníte symbol trhu, ten se automaticky změní na všech dalších propojených grafech. Tato volba je tedy přínosem v případě, že máme na ploše několik různých grafů s různým timeframe pro jeden trh a chceme všechny grafy změnit najednou.
Nastavení mých grafů vidíte na screenshotu – mám propojené vše kromě symbolů (protože na každém z grafů mám jiný trh). Toto nastavení může v případě intermarket analýzy ušetřit opravdu hodně času –zkuste si například procházet historické grafy se zapnutou funkcí Link Scroll Position a bez ní.
Jednoduché přepínání timeframe
Mnoho obchodníků zanedbává práci s vyššími timeframy jednoduše proto, že se začnou ztrácet v množství různých grafů a nastavení.
Stejně jako v jakémkoliv jiném softwaru také v programu Sierra Chart můžeme nadefinovat různé „záložky“ ( v terminologii Sierra Chart jde o tzv. ChartBook) a v nich si nastavit grafy s různými timeframy. Osobně mi však podobné řešení nepřijde dostatečně flexibilní. Rád si zakresluji do grafů různé čáry a pásma označující S/R úrovně a pokud bych měl pracovat s několika grafy najednou, bude to znamenat buď extra práci navíc se zakreslováním čar do několika různých grafů, nebo budu mít analýzu jen v některých grafech.
Proto upřednostňuji rychlou změnu timeframu v rámci jedné pracovní plochy. V Sierra Chart to jde velmi jednoduše - na numerické klávesnici stačí kdykoliv zadat příslušný timeframe (např. číslo 15 pro patnáctiminutový timeframe) a stisknout ENTER. Máte-li navíc grafy propojené skrz výše uvedené Link Bar Period, automaticky se vám změní timeframe na všech propojených grafech. V rámci této změny zůstane zakresleno vše, co jste si dosud do grafů označili. Velmi snadno tak můžeme získat tolik potřebný „nadhled“ nad aktuální situací z pohledu vyššího timeframe a během okamžiku se vrátit zpět do hlavního obchodovaného rámce.
Kontrola velikosti datových souborů
Pracujete-li v programu Sierra Chart s tickovými daty, doporučuji čas od času zkontrolovat, jak velké soubory představují data pro jednotlivé trhy.
Máte-li program Sierra Chart nainstalovaný tak, jak to doporučuje výrobce, naleznete instalaci na disku v adresáři C:\SierraChart. Datové soubory jsou v podadresáři data. Sierra Chart ukládá intradenní data do souborů s názvy trhů, ty se tak mohou lišit podle datových zdrojů, které používáte. Vesměs však půjde o soubory s příponou .scid.
Rozumná velikost datových souborů je podle mé zkušenosti max. několik set mega bytů. Pro Sierra Chart není problém pracovat i s podstatně větším souborem (např. 2 GB), ale postupně se snižuje rychlost načítání dat, obzvlášť, pracujete-li s několika grafy najednou. Velikost datových souborů ovlivňuje nastavení Intraday data storage unit, kterou naleznete pod Global Settings > Data/Trade Service Settings:
Nejmenší jednotka je tzv. tick, což je rozlišení využitelné zejména pro vytváření různých alternativních timeframů a pro replay grafů. Ukládáte-li data v „tickové kvalitě“, je dobré kliknout na tlačítko Large Data File Settings a zde nastavit maximální povolenou velikost pro datové soubory skrz nastavení Automaticaly Move Out Data From Large Intraday Data Files. Sierra Chart bude automaticky rozdělovat datové soubory v případě, že jejich velikost přesáhne natavený práh
Petr Podhajský
Fulltime obchodník věnující se tradingu více než 20 let. Specializace na systematické strategie obchodované na futures a akciích. Oblíbený styl obchodování: stavba automatizovaných portfolio systémů, které využívá i při správě většího externího kapitálu.