Sierra Chart a Depth Of Market (DOM)
Zobrazení DOMu v intradenních grafech je velmi praktické, protože se obchodník učí vnímat nabídku/poptávku v trhu, kterou jsme si v kostce vysvětlovali v nedávném článku Základy nabídky/poptávky – jak se hýbou trhy. Sierra Chart umí hloubku trhu zobrazit dvěma způsoby, přičemž jeden umožňuje zobrazení velmi kompaktního DOMu rovnou v grafu. Pojďme si ukázat několik tipů, jak s DOMem v Sierra Chart pracovat.
Klasický DOM
Chcete-li si zobrazit Depth of Market ve více tradičním stylu, použijte příkaz File > Open Trading DOM. Otevře se okno „Find Symbols“, kde je třeba buď vybrat symbol ze zobrazené nabídky, nebo jej ručně vložit do příslušného řádku. Volbu potvrďte skrz tlačítko Open Trading DOM. Otevře se víceméně klasický DOM s integrovaným panelem pro zadávání příkazů, který vypadá zhruba takto:
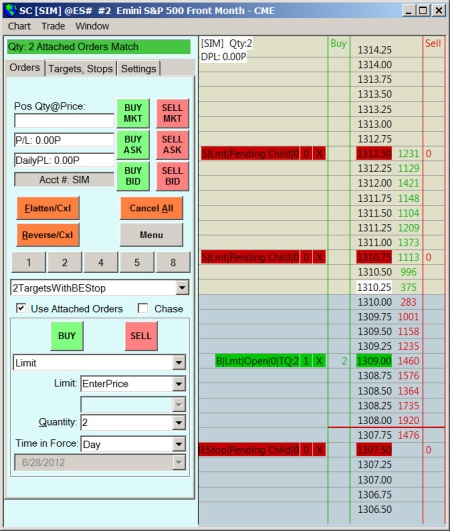
DOM je poměrně solidně konfigurovatelný. Chcete-li změnit barevnost a velikost čísel nebo pozadí, provádí se vše skrz volbu Global Settings > Graphics Settings z hlavního okna programu. Nastavení týkající se DOMu začínají označením Trader DOM. Volba zvýrazněná na následujícím screenshotu například ovlivňuje barevnost a velikost písma pro zobrazení poslední ceny. Hned pod ní je nastavení pro pozadí poslední ceny atd.:
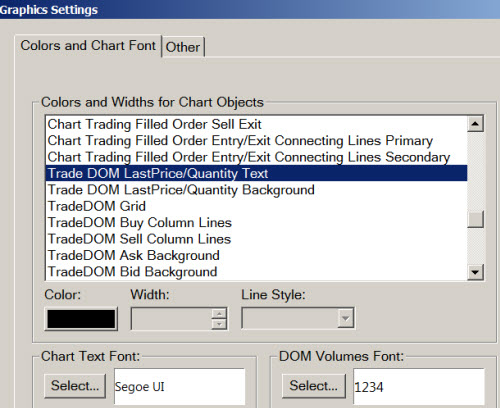
Možná jste si všimli, že výše zobrazený DOM má trochu netradiční uspořádání – čekající limitní prodejní a nákupní příkazy jsou zobrazené v jednom sloupci pod sebou. V jiných DOMech je to většinou opticky rozlišené tak, že čekající prodejní příkazy vidíme napravo od ceny a čekající nákupní příkazy nalevo. I to lze v Sierra Chart částečně nastavit. Provádí se to skrz volbu Trade > ChartDOM Settings. Zde si můžete vybrat, jak chcete jednotlivé informace v DOMu zobrazovat.
Obchodování z DOMu
Samotné obchodování probíhá velmi jednoduše. Nejprve si v trading panelu nastavte parametry strategie – tj. s kolika kontrakty chcete obchodovat, jaký je stop-loss a profit target. Chcete-li zadávat příkazy v DOMu, stačí kliknout do sloupce Buy nebo Sell. Jaký příkaz se vygeneruje, je nastavitelné skrz volbu Trade > Chart DOM Settings. Základní nastavení pro nákup za limit je kliknutí levým tlačítkem myši do sloupce Buy pod aktuální cenou, pro prodej za limit kliknutí levým tlačítkem do sloupce Sell nad aktuální cenu.
Jakmile je příkaz do DOMu vložen, hned vidíme umístění stop-lossu i profit targetu. Příkazy můžeme měnit jednoduše tak, že klikneme na zvýrazněné označení příkazu, držíme stisknuté tlačítko myši a příkaz přetáhneme na novou cenu.
S příkazy lze v DOMu pracovat i skrz kontextové menu, které se zobrazí po kliknutí pravým tlačítkem myši kamkoliv do levého nejširšího sloupce DOMu.
Pokud chcete DOM vycentrovat, klikněte dvakrát levým tlačítkem myši do cenové škály. Pokud preferujete, aby se DOM centroval automaticky, klikněte pravým tlačítkem myši do cenové škály a ve zobrazené kontextové nabídce vyberte Scale Range: Constant Range Autocenter.
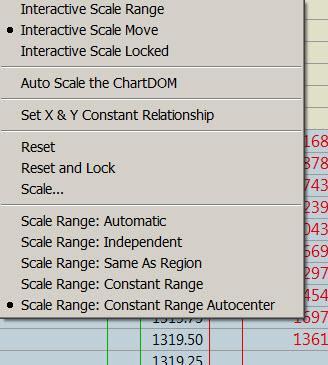
TIP: Pokud nechcete mít u DOMu zobrazenou levou část trading panelu s nastavením příkazů a tlačítky pro ovládání příkazů, můžete tuto oddělit. Stačí v okně s DOMem odkliknout volbu Trade > Attach Trade Window To Chart Window.
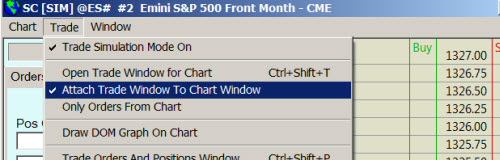
Trade Window se oddělí a můžeme jej buď schovat, nebo zcela zavřít. Nastavení jako počet kontraktů / SL / PT zůstanou v DOMu zachována. Pokud Trade Window zavřete a chcete jej znovu vyvolat, stačí jen opět aktivovat volbu Trade > Attach Trade Window To Chart Window.
Integrovaný DOM u grafu
DOM si můžeme nechat zobrazovat přímo u grafů. Práce s tímto DOMem je z počátku trochu méně intuitivní, ale na druhou stranu získáváme opravu kompaktní DOM, který na ploše zabere minimum prostoru.
DOM vyvoláte skrz Trade > Show Depth. Vedle cenové osy byste měli nyní vidět hloubku trhu. Pokud ji tam nevidíte (a jste určitě připojeni k datovém zdroji, který hloubku trhu poskytuje), ujistěte se, že máte DOM dobře nastavený. Nastavení tohoto typu DOMu probíhá přes menu Trade > Customize ChartDOM Columns. Zde si můžeme vybrat, které informace se mají zobrazovat. Nastavení by mělo vypadat například takto:
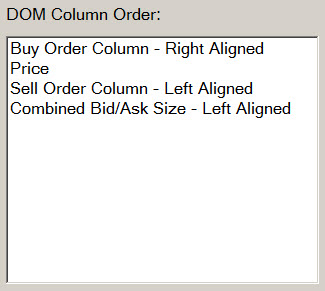
Pokud budete chtít z DOMu obchodovat, zobrazte si sloupce pro nákup a prodej volbou Trade > Trading Chart DOM On. Nyní by váš integrovaný DOM měl vypadat zhruba takto:
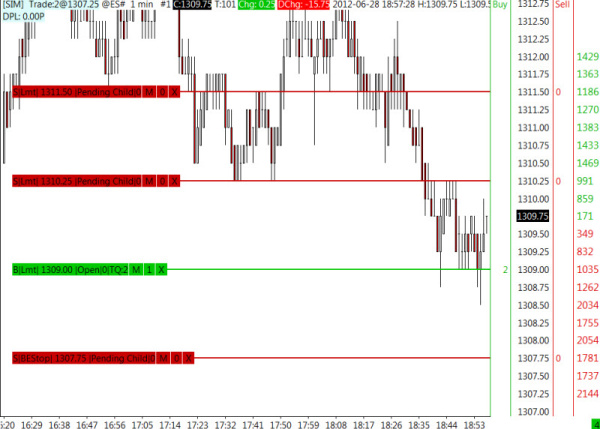
Čitelnost integrovaného DOMu je ovlivněna nastavením měřítka grafu. Pokud vidíte DOM příliš zhuštěně, klikněte pravým tlačítkem myši do cenové osy grafu a zvolte si některý nástroj pro práci s měřítkem. Například vyberte volbu Interactive Scale Range a následně klikněte levým tlačítkem myši do cenové škály a „táhněte“. Po chvilce experimentování s měřítky se vám jistě podaří DOM rozumně nastavit. Pokud byste se do práce s měřítky grafu zamotali, vždy je možné vrátit vše zpět přes volbu Reset, kterou najdete ve stejném kontextovém menu vyvolaném kliknutím pravého tlačítka myši do cenové osy grafu.
Obchodování z integrovaného DOMu
Zadávání příkazů probíhá v integrovaném DOMu stejně jako v běžném DOMu popsaném výše. Ovšem jak nastavit k příkazům stop-lossy a profit targety? Způsob, kterým to řeším já, je následující.
Ujistím se, že mám vybraný graf s integrovaným DOMem a nechám si zobrazit Trade Window – volba Trade > Open Trade Window for Chart. Volby, které si nastavíme v tomto okně se váží k jakémukoliv způsobu obchodování z daného grafu. Tj. včetně DOMu. Po nastavení můžeme Trade Window zcela zavřít, ale volby zůstanou zachovány (doporučuji celkové nastavení uložit klasicky přes příkaz Save). Následně pak stačí kliknout do sloupce Buy integrovaného DOMu levým tlačítkem myši pod aktuální cenu, čímž vytvoříme nákupní příkaz s přednastavenými stop-lossem a profit targetem. Zadané příkazy je praktické si nechat zobrazit rovnou do grafu. To se provádí skrz volbu Trade > Show Orders and Positions. Pokud chcete s příkazy v grafu pracovat (tj. posouvat je atd.) je nutné ještě povolit Trade > Chart Trade Mode On.
|
TIP: Potřebujete se naučit základy práce s programem Sierra Chart? Finančník.cz pořádá praktický kurz Kurz používání programu Sierra Chart. |
Petr Podhajský
Fulltime obchodník věnující se tradingu více než 20 let. Specializace na systematické strategie obchodované na futures a akciích. Oblíbený styl obchodování: stavba automatizovaných portfolio systémů, které využívá i při správě většího externího kapitálu.









