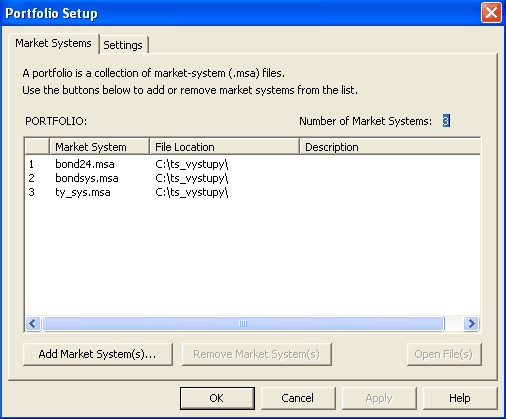MSA 3 - skvělý vylepšený nástroj pro analýzu obchodování a nyní i portfolia
O programu Market System Analyzer (MSA) jsme na Finančníkovi poprvé psali před více než rokem. Jde o velmi silný a zároveň dostupný nástroj pro analýzu výsledků obchodních systémů, který byl nedávno výrazně vylepšen a rozšířen.
Než se podrobněji podíváme na novinky v programu, zrekapitulujme si, proč je program typu MSA tak důležitý. Základním kamenem úspěšného obchodování je evidence obchodů. Obchodníci si vedou své obchodní deníky, ve kterých by měly nalézt odpovědi na většinu svých otázek spojených s úspěchem či neúspěchem v trzích. Odpovědi budou tím konkrétnější, čím detailnější informace budeme o systému mít. A nejde o to zaznamenávat nějaké ohromné množství informací, ale běžné informace (datum, vstup, výstup z pozice atd.) umět vyhodnotit a rozvést o další rozměr obchodování - aplikaci money-managementu (podrobněji je myšlenka rozvinuta v našem prvním článku o MSA)
Sílou programu MSA jsou jeho univerzální schopnosti importu dat. Další řešení (a že jich v této oblasti opravdu moc není) jsou vázána na konkrétní, často drahý software. Většina obchodníků přitom své obchodní záznamy vede např. v Excelu, kde si jen málokdo dokáže naprogramovat nějaké pokročilejší řešení pro analýzu obchodních výsledků nebo porfolia. V tomto ohledu je MSA výtečné.
MSA dokáže importovat výsledky obchodních systémů uložené v jednoduchých textových souborech, které není problém z Excelu exportovat. Podrobný návod "jak na to" naleznete na Finančníkovi v článku Praktický návod jak analyzovat vlastní obchodní výsledky v programu typu MSA - import. Jinak pro doplnění - MSA dokáže automaticky pracovat i s výsledky automatizovaných strategií vytvářených v programu TradeStation. Po zakoupení plné verze programu dostane uživatel zdarma k dispozici skript WriteTrades3, který toto automaticky a zcela bez problémů zajišťuje. Případně je možné z TradeStation do MSA data importovat přes TradeStation performance report (data je třeba z TradeStation nejprve uložit do Excelu).
Novinky v MSA 3
A nyní již k novinkám. Hlavní novinkou programu Market System Analyzer v jeho třetí verzi je dlouho slibovaná podpora práce s více obchodními systémy najednou - portfolio analýza. V předcházející verzi bylo možné v programu pracovat v jednom čase pouze s výsledky jednoho systému, nyní je možné na pracovní ploše otevřít výsledky více systémů najednou a kombinovat je do jednoho výstupu. Velmi silný nástroj, který poskytuje obrovskou škálu vyžití. Právě přes kombinaci výsledků různých obchodních systémů (neboli diverzifikaci) dosahují profesionálové "vyhlazené equity". MSA 3 nyní umožňuje výsledky podobné diverzifikace nejen snadno vytvářet, ale i detailně zkoumat a analyzovat.
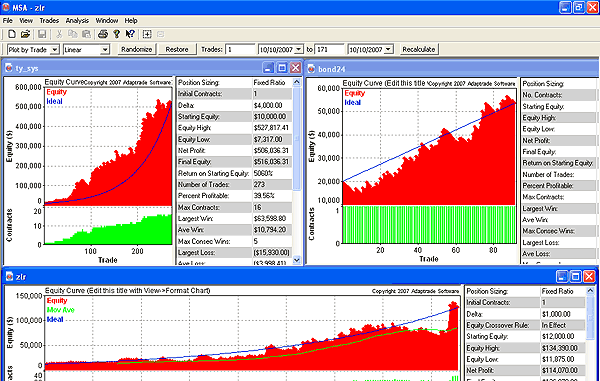
Novinkou v MSA 3 je možnost zobrazovat najednou více oken s různými obchodními systémy (klikněte pro plnou obrazovku).
Výsledky několika obchodních systémů lze spojit do jednoho portfolia:
Portfolio se poté zobrazí jako jediná equity, na které lze provádět podobné analýzy, jako na jednotlivých systémech (podrobnosti viz naše recenze MSA - dostupný position sizing v praxi.
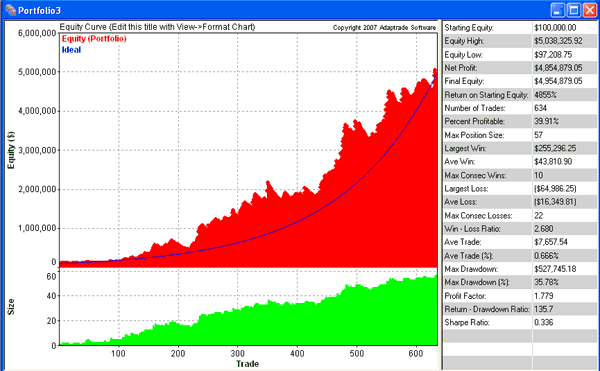
Výsledná equity křivka portfolia obchodních systémů.
Autor programu, Michael Bryant, do aktuální verze 3.0.4. již zapracoval většinu slibovaných nástrojů pro práci s portfoliem, které v rámci cenové kategorie dělají z programu opravdu hodně silný a snad i bezkonkurenční nástroj.
Konkrétně lze v rámci portfolia analyzovat robustnost pomocí testu významnosti a monte carlo analýzy (podrobnosti o monte carlo analýze viz článek Pracujeme s MSA - Monte Carlo simulace. K dispozici je i test závislosti a simulace různých taktik na základě závislosti (zvyšování/snižování různých parametrů obchodování na základě ziskových nebo ztrátových sérií obchodů).
Pochopitelně, že v rámci portfolia lze simulovat i různé typy money-managementu. MSA je vybaven snad všemi běžnými i méně běžnými vzorci pro position sizing a všechna nastavení dostupná pro jednotlivé individuální systémy lze s různou logikou aplikovat i na celé portfolio. Již mnohokrát jsme na serveru zmiňovali, jak důležité je o position sizingu uvažovat již ve fázi přípravy systému - i jednoduché myšlenky s dobrým money-managementem dokáží vydělávat velmi zajímavé částky a často je zbytečné a kontraproduktivní ladit systém s jedním kontraktem "k dokonalosti", která neexistuje jen kvůli tomu, že na jeden kontrakt vydělává systémem málo. V případě portfolia je to ještě evidentnější - spousta obchodníků se nevěnuje dobrým myšlenkám např. na poziční obchodování jen proto, že vypadají, že nepřinášejí příliš profitu. Pokud budete mít několik takových přístupů a budete o nich uvažovat z pohledu portfolia, které se postupně bude zhodnocovat nejen systémem samotným, ale i díky aplikaci position sizingu, může váš pohled na trading získat zcela jiný rozměr. Navíc díky vhodné diverzifikaci může být dobře složené portfolio systémů výrazně stabilnější, než aplikování jednoho obchodního přístupu.
Proto jsou popisované funkce tak důležité - byť může být posizition sizing až "další úrovní" vašeho obchodování, je dobré vidět, jaký potenciál může zvolená kombinace systémů přinášet a současně testovat dostupnými nástroji celkovou robustnost a sledovat parametry jako drawdown atd.
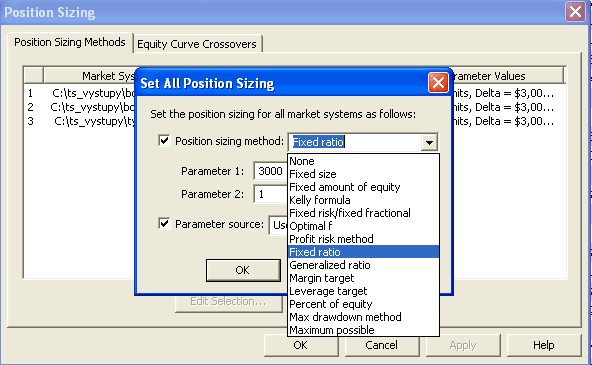
V diskuzích často padají dotazy na nejlepší "tajemné vzorce" pro position sizing. Nejlepší je vyzkoušet jejich dopad přímo v praxi - MSA nabízí většinu přístupů k position sizingu popsaných v nejrůznějších knihách.
Autor programu slibuje ještě několik funkcí, které postupně do programu dopracovává - konkrétně se u portfolia můžeme těšit na funkci optimalizace money-managementu pro celé portfolio (funkce vyhledává nejvhodnější parametry pro zvolený position sizing; v tuto chvíli funguje pouze pro jednotlivé systémy nikoliv pro celé portfolio a korelační analýzu, která nyní také funguje pouze pro jednotlivé systémy).
MSA 3 nabízí celou řadu dalších drobných novinek, které jsou silným nástrojem jak pro práci s jednotlivými systémy, tak s celým portfoliem. Mj. lze například equity křivky zobrazovat nejen po jednotlivých obchodech, ale také z pohledu času:
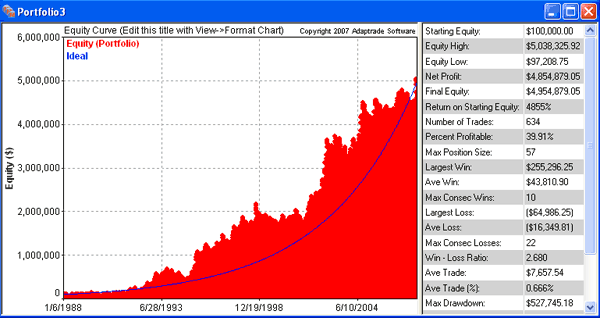
Zobrazení equity křivky z pohledu času - na horizontální ose není číslo obchodu, ale datum. Výrazněji tak vynikne vývoj našeho obchodního účtu v čase.
MSA 3 je také nyní kompatibilní s Windows Vista, umožňuje nastavit symbol pro měny (např. koruny, euro atd.), podporuje různé oddělovače desetinných míst (není třeba v systému nastavovat anglické prostředí s desetinnou tečkou).
Velmi výrazně byl přepracován report výsledků portfolia nebo jednotlivých systémů. Systém nyní poskytuje detailní informace v samostatných tabulkách zvlášť pro krátké a dlouhé pozice a především byla výrazně rozpracována informace o drawdownu. Mj. vidíme počet drawdownů, samozřejmě nejvyšší drawdown, jejich vyjádření v procentech, penězích, ale také jejich délku v čase a počet obchodů, který byl třeba k "zotavení". Podobné informace bude běžných obchodník jen těžko získávat např. ve svém Excelu a jsou skutečně k nezaplacení.
Závěr
MSA je jedním z mála programů, které představují stabilní kámen pro naše vlastní obchodní analýzy. Program zaplnil mezeru na trhu, kdy dříve byly uživatelé odkázání na výrazně dražší programy a myslím, že dnes již nenabízí nic, co by obchodník v programu vysloveně postrádal. A to vše při ceně 199 dolarů. Verze 3 je autorem stále považována za "pre-release" a všichni uživatelé verze 2 mají možnost bezplatného upgrade, což jednoznačně doporučuji. Program je možné stáhnout v měsíční plně funkční zkušební verzi na této adrese.
Petr Podhajský
Fulltime obchodník věnující se tradingu více než 20 let. Specializace na systematické strategie obchodované na futures a akciích. Oblíbený styl obchodování: stavba automatizovaných portfolio systémů, které využívá i při správě většího externího kapitálu.