Tipy pro efektivní využívání programu Sierra Chart
V dnešním článku přináším další praktické tipy pro práci s programem Sierra Chart, který používám jako hlavní nástroj pro své intradenní obchodování. Pojďme si ukázat, jak s pomocí Sierra Chart dostat z grafů co nejvíce.
Jedna ze skvělých vlastností Sierra Chart je možnost definovat si tlačítka v Toolbarech. Tedy v ikonovém menu, která vidíme v záhlaví. To jsme si ukázali již v tomto článku z roku 2010.
Ovšem ne všichni obchodníci tuto funkcionalitu využívají. Víte například, že je možné si do toolbaru přidat tlačítko pro rychlé přepínání zobrazení kompletního grafu vs. jen denní seance?
Nejprve je třeba správně nadefinovat noční a denní hodiny pro konkrétní trh. Klikněte na graf a zvolte z menu Chart > Chart Settings (nebo stiskněte F5). Do Session Times vložte časy hlavní a noční obchodní seance:
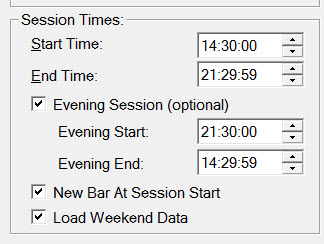
Na screenshotu jsou časy odpovídající mé časové zóně (obchoduji z Lanzarote). Hlavní obchodní seanci zde mám uvedenou v čase 14:30:00 – 21:29:59. Noční pak zbytek dne. Tj. 21:30:00 - 14:29:59. Možná vás zarazí, že nemám konec seance nastavený na 21:14:59. Je to proto, aby noční seance začínala na půlhodinovém intervalu. Hodně pracuji s 30ti minutovými grafy a pokud je začne program vykreslovat od času 21:15 pak v grafech vidím trochu jiné informace, než potřebuji (ale toto je jednoznačně osobní nuance).
Následně již jen stačí zvolit z menu Global Settings > Customize Toolbars > ToolBar 1 a mezi vybrané nástroje (v pravém okně) zařadit také volbu Use Evening/Full Session.
V toolbaru se objeví tlačítko UES, skrz které lze automaticky zobrazit/vypnout noční seanci:
![]()
Pokud pracujete s více grafy najednou, je dobré mít propojené synchronizování nastavení session times – pak se zapnutí/vypnutí noční seance projeví ve všech grafech najednou.
Propojení session times se nastavuje opět v menu Chart > Chart Settings (nebo stiskněte F5). Zde je třeba se přepnout do třetí záložky Advanced Settings 2, nastavit všem grafům stejné číslo v Linking Number a zaškrtnout Link Session Times.
Správa datových souborů
Při práci s ostatními tradery si všímám, že jejich Sierra Chart je občas pomalejší (a to přitom jde o výrazně rychlejší program než například NinjaTrader). Vesměs je to proto, že obchodníci nechají v průběhu času stahovat do programu ticková data, která jakkoliv neomezují. A po čase může jít u trhů typu e-mini S&P 500 o skutečně ohromné soubory.
Zejména pokud pracujete s tickovými daty se ujistěte, že máte vhodně nastavenou správu velkých souborů, kam Sierra Chart svá data ukládá. Volbu naleznete skrz menu Global Settings > Data/Trade Service Settings. V pravém spodním rohu klikněte na volbu Large Data File Settings.
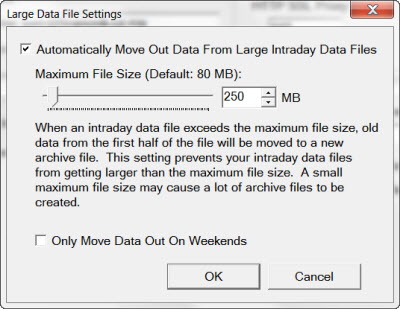
Zde je dobré zaškrtnout, aby Sierra Chart automaticky rozdělovala větší intradenní soubory. Osobně mám volbu nastavenou kolem 250 – 300 MB. Rozdělování souborů probíhá po spuštění programu. Pokud máte nyní soubory veliké (můžete se sami přesvědčit tak, že se podíváte do složky Data programu), může první rozdělování souborů probíhat dlouho a na několikrát. Sierra při každém spuštění rozdělí soubory na polovinu, aby na konci nebyly žádné soubory větší než nastavený limit.
Data od Zenfire
Další tip se týká levných kvalitních dat od Zenfire. Sám mám jeden z historických obchodních účtů u Mirusu, který jsem si dělal jako záložní i proto, abych mohl využívat data od Zenfire. Bohužel jsem pak už nechtěl obchodovat přes NinjaTrader, takže jsem tato data nevyužíval.
Již nějakou dobu ale Sierra Chart umožňuje také napojení na Zenfire a například na účet u Mirusu. Na jednom ze svých počítačů tak místo IQFeed dnes zobrazuji levná a dostatečně kvalitní data od Zenfire (a obchody pak nechám posílat většinou k Interactive Brokers). Tutoriál jak obchodovat u Interactive Brokers s daty od jiného poskytovatele naleznete v tomto článku.
Ruční zakreslování volume profilu
Ti z vás, kteří se mnou obchodují FIMS, víte, že jedna z funkcí, kterou jsem v Sierra Chart dlouho postrádal, bylo ruční zakreslování volume profilů vybrané oblasti s možností zpětné editace. Tento nástroj je nyní v Sierra Chart již nějakou dobu k dispozici ve velmi sofistikované podobě. Naleznete jej pod volbou Tools > Draw Volume Profile. S nástrojem lze zakreslovat volume profily libovolně vybrané oblasti a následně je i normálně editovat přetažením myší.
Pokud tento nástroj budete používat, doporučuji nejprve zakreslit jeden volume profil a u toho následně zeditovat vlastnosti (zobrazované informace, barevnost, průhlednost atd.). Nejprve klikněte pravým tlačítkem myši na profil a zvolte volbu Volume Profile Settings:
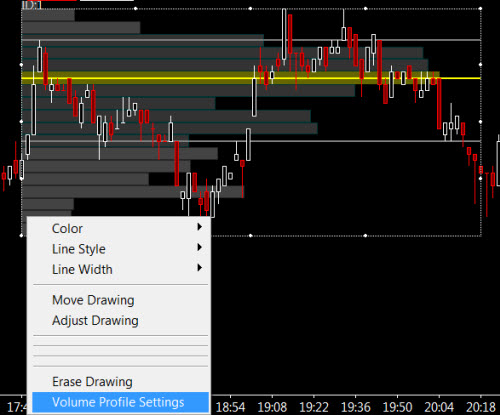
Po nastavení vlastností profilu zaškrtněte, před kliknutím na OK, volbu Save these settings as the default. Veškeré nastavení se uloží coby defaultní a příště se vám již profil rovnou zakreslí v požadované podobě.
Petr Podhajský
Fulltime obchodník věnující se tradingu více než 20 let. Specializace na systematické strategie obchodované na futures a akciích. Oblíbený styl obchodování: stavba automatizovaných portfolio systémů, které využívá i při správě většího externího kapitálu.









