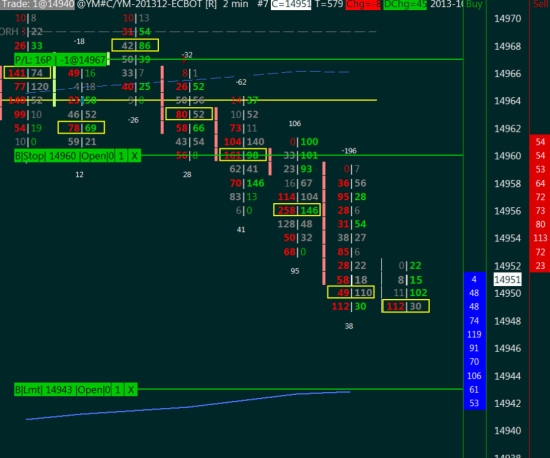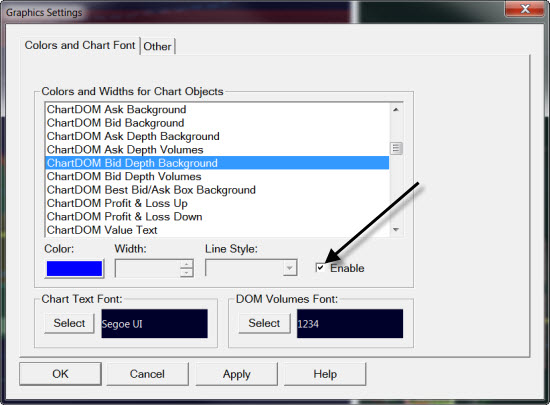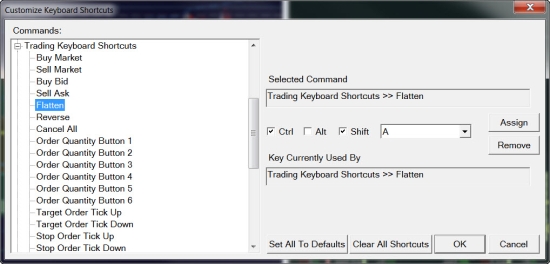Sierra Chart – obchodování z integrovaného DOMu
Na základě předešlých videí z praxe intradenního obchodování jsem dostal několik dotazů na téma, jak v Sierra Chart nastavit a ovládat DOM integrovaný do cenového grafu. Pojďme si toto téma tedy probrat krok za krokem.
Jak jste viděli ve videích, obchoduji z DOMu, který mám integrovaný v pravé části cenového grafu (resp. v grafu s Numbers bary):
Důvod je jednoduchý – integrovaný DOM sice neposkytuje takový komfort jako běžný DOM, ovšem nezabírá moc místa. Se svým setupem tak dokážu obchodovat i na jedné obrazovce notebooku a mám přitom k dispozici vše, co potřebuji. Navíc si mohu snadno přepínat mezi trhy a v každém trhu mám již připravený jak graf, tak integrovaný DOM.
Integrovaný DOM se v kterémkoliv grafu zapne pomocí volby Trade > Trading Chart DOM On.
Současně ve stejném grafu doporučuji nastavit Trade > Chart Trading On a Trade > Show Orders and Positions. Obchody budete moci nastavovat a řídit nejen v DOMu, ale i v samotném cenovém grafu (tj. například jednoduše posouvat stop-loss a profit target tažením příkazu na novou cenu a podobně).
DOM je třeba nastavit, abyste tam viděli údaje, které potřebujete. To se dělá pomocí volby Trade > Customize ChartDOM Colums. Já mám sloupec nastavený následovně:
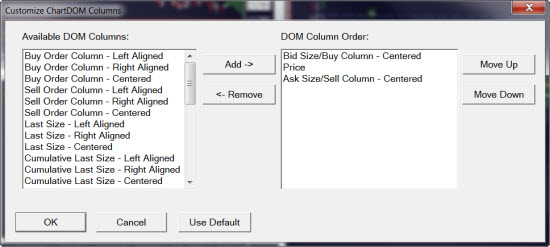
Samozřejmě si můžete nastavit i to, jaké kliknutí myší vyvolá který obchodní příkaz. To se provádí pomocí Trade > Chart DOM Settings – Global. Já mám všechny příkazy "navěšeny" na levé tlačítko myši a podle toho, zdali kliknu pod, nebo nad aktuální cenu, se mi vytvoří limitní, nebo stop příkaz.
Při práci s integrovaným DOMem budete jistě chtít zadávat automatický stop-loss a případně profit target. Ty se nastavují následovně – mějte aktivní (vybraný) graf, ve kterém máte integrovaný DOM a zvolte z menu Trade > Open Trade Windows for Chart. Sám používám klávesovou zkratku Ctrl + Shift + T. Vyskočí klasické Trade Window, ve kterém je třeba si nadefinovat velikost pozice, stop-loss a target. Nezapomeňte zaškrtnout Use Attached Orders, které zajistí, aby se vám nastavené stop-lossy a profit targety přiřadily k otevřené pozici. Také je potřeba kliknout na ikonku „M“ a v Confirmations odškrtat jakákoliv potvrzení. Při vstupu do pozice v DOMu nechceme být zdržováni jakýmikoliv potvrzeními. Je pak ale třeba extrémní opatrnost při práci s osou cenového grafu. Jakýkoliv klik do DOMu místo do cenové osy vyvolá příslušný obchodní příkaz.
V neposlední řadě je dobré si konfiguraci Trade Window uložit (ikona [M] > Save Configuration).
Pokud si chcete upravit pozadí bid/ask informací v DOMu (tak, jak to mám v grafu já), použijte Global Settings > Graphics Settings. Konkrétně nás zajímá volba ChartDOM Bid Depth Background (pozadí bidu) a ChartDom Bid Depth Volumes (barva písmenek). To samé pro ask. U barvy pozadí je nutné zaškrtnout volbu Enable:
Praxe s integrovaným DOMem
Při sledování grafů nemám běžně spuštěno Trading Window, příkazy zadávám pouze pomocí integrovaného DOMu. Velkou pozornost je tak třeba věnovat tomu, s jak velkou pozicí aktuálně obchodujeme (zejména pokud jako já používáte různý position sizing pro různé typy vstupů).
Pozici vidíme v pravém horním rohu grafu:
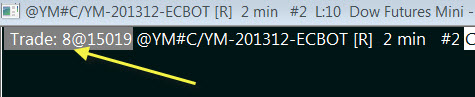
Chcete-li změnit počet obchodovaných kontraktů, stačí na číslo kliknout:
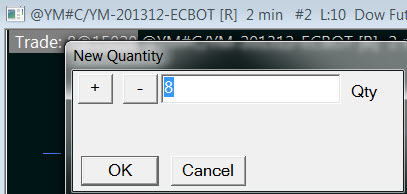
Pokud pracujete s nějakou komplikovanější strukturou profit targetů, počítejte s tím, že Sierra Chart upraví počet výstupů podle nějaké své logiky. Já proto raději vždy zvolím Ctrl + Shift + T a vyberu si některou ze svých přednastavených šablon v Trade Managementu:
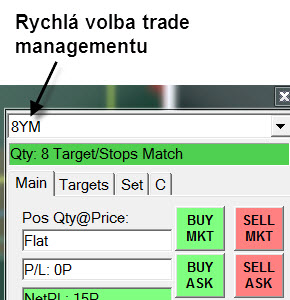
Nezapomeňte také na to, že v Sierra Chart lze nastavit prakticky k jakékoliv činnosti klávesovou zkratku. Ty se vám budou hodit i při práci s integrovaným DOMem, kdy chceme mít na obrazovce co nejméně ovládacích prvků.
Jedna z neocenitelných zkratek při práci s DOMem je pro mne „Flatten“ – ukončení otevřené pozice za market. Tj. v okamžiku, kdy chci okamžitě pozici uzavřít například na základě orderflow.
Klávesovou zkratku si můžete nadefinovat pomocí Global Settings > Customize Keyboard Shortcuts. Zde si zvolte Flatten ze sekce Trading Keyboard Shortcuts:
Sami vidíte, že přes klávesové zkratky se dá nastavit další velmi jemné ovládání příkazů. Pokud budete klávesové zkratky pro obchodování používat, nezapomeňte je povolit pomocí volby Trade > Trading Keyboard Shortcuts Enabled.
Petr Podhajský
Fulltime obchodník věnující se tradingu více než 20 let. Specializace na systematické strategie obchodované na futures a akciích. Oblíbený styl obchodování: stavba automatizovaných portfolio systémů, které využívá i při správě většího externího kapitálu.