Prohledat Finančník.cz
Zobrazeny výsledky pro štítek 'sierrachart'.
Nalezeno výsledků: 24
-
Sierra Chart je pokročilá obchodní platforma, která poskytuje kompletní řešení pro technickou analýzu a obchodování. Tato platforma je oblíbena mezi profesionálními tradery pro její hloubkové nástroje, přizpůsobitelnost a rychlost. Sierra Chart nabízí širokou škálu nástrojů pro technickou analý...
-
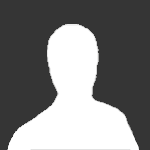
daily graf a intraday graf se rozcházejí v hodnotách
otázka: publikoval/-a Malfurion v rubrice Dotazy a odpovědi
Přeji hezký den, dnes jsem narazil na zvláštnost která mě velmi zaskočila a proto jsem chtěl někoho požádat zda by mi to mohl vysvětlit. V programu sierra chart jsem testoval svou strategii na trhu FXH17 a zjistil jsem že daily graf a intraday graf se rozcházejí v hodnotách (viz. obrázek). Data -
Jelikož většina fims obchodníků dnes pracuje se Sierra Chart, je na čase opět publikovat tipy, které vám pomohou s efektivitou práce v tomto programu. Ten je pro intradenní obchodování výborný, ale přes své ohromné možnosti nastavení pro začínající tradery někdy až příliš komplikovaný. Pojďme si ted...
-
Od listopadu 2013 nabízí Sierra Chart vlastní ticková data za rozumný poplatek. Nově přibyla velmi zajímavá možnost zobrazování kontinuálních kontraktních měsíců. O tickových datech Sierra Chart jsem podrobněji psal v článku Nový Sierra Chart real-time datafeed – kvalitní a současně levná ticko...
-
Jedním z důvodů, proč ve svém intradenním obchodování používám program Sierra Chart, jsou možnosti, jak si program dobře uzpůsobit na malou plochu monitoru notebooku. Dnes vám chci ukázat několik tipů, které mne pomáhají k rychlejší analýze trhů i v případě, že obchoduji na jednom notebooku. V...
-
Sierra Chart představila vlastní ticková data v kvalitě IQFeed, poskytovaná ovšem za zlomek ceny. V článku jsem připravil porovnání právě s IQFeed spolu s dalšími podrobnostmi o tomto novém datafeedu. Ten se jeví jako velmi dobrá cesta pro pokročilé i začínající intradenní obchodníky. Stále víc...
-
Na základě předešlých videí z praxe intradenního obchodování jsem dostal několik dotazů na téma, jak v Sierra Chart nastavit a ovládat DOM integrovaný do cenového grafu. Pojďme si toto téma tedy probrat krok za krokem. Jak jste viděli ve videích, obchoduji z DOMu, který mám integrovaný v pravé čá...
-
V dnešních tipech si ukážeme fígl, jak v programu vybarvit plochu mezi dvěma indikátory (vytvořit tak dynamické pásmo mezi dvěma křivkami). Následně si vytvoříme zvukovou podmínku vyvolanou v okamžiku, kdy cena vytvoří high mimo dané pásmo. A aby byl alert příjemný, poradím vám, jak jej zdarma vytvo...
-
Několik obchodníků mě v rámci stále častějšího přechodu z programu NinjaTrader na Sierra Chart požádalo o návod, jak obchodovat v tomto softwaru s daty od Zen-fire a exekucemi u Interactive Brokers. Zde tedy je. V prvé řadě, proč vůbec pracovat s daty od Zen-fire, pokud máte účet u Interactive...
-
V dnešním článku přináším další praktické tipy pro práci s programem Sierra Chart, který používám jako hlavní nástroj pro své intradenní obchodování. Pojďme si ukázat, jak s pomocí Sierra Chart dostat z grafů co nejvíce. Jedna ze skvělých vlastností Sierra Chart je možnost definovat si tlačítka...
-
V dnešním tutoriálu si ukážeme, jak vytvořit hlasové alerty použitelné nejen pro Sierra Chart. A samozřejmě, jak je v programu Sierra Chart používat. Vytvoření hlasového alertu Práce s různými zvukovými alerty je pochopitelně věc vlastního vkusu. Sám rád používám hlasové alerty, kterými nec...
-
Používáte-li program Sierra Chart a data od Interactive Brokers, může se vám hodit prakticky tip, představující jeden z méně známých způsobů, jak lze v Sierra Chart zobrazovat přesné cenové úsečky i z dat od IB. To může být kritické například pro účely technické analýzy různých jemných S/R úrovní....
-
Sierra Chart v posledních týdnech představila zajímavé novinky, které určitě stojí za upgrade na aktuální verzi (v době psaní článku jde o verzi 902). V článku jsem připravil přehled nových nebo vylepšených funkcí, které osobně potěšily mě. Sledujete-li v Sierra Chart různé volume profily, může...
-
- sierrachart
- orderflow
-
a 1 další
Označen s:
-
Dalším z řady zajímavých alternativních timeframů jsou tzv. reversal bars – reverzní svíčky. Tyto bary nejsou dnes příliš často používány, ale zejména při analýze orderflow mohou představovat zajímavou volbu. Označení reverzní svíčky pochází z programu Sierra Chart, v jiných programech je můžet...
-
Zobrazení DOMu v intradenních grafech je velmi praktické, protože se obchodník učí vnímat nabídku/poptávku v trhu, kterou jsme si v kostce vysvětlovali v nedávném článku Základy nabídky/poptávky – jak se hýbou trhy. Sierra Chart umí hloubku trhu zobrazit dvěma způsoby, přičemž jeden umožňuje zobraze...
-
- sierrachart
- dom
-
a 1 další
Označen s:
-
Stále dostávám dotazy, jak používat najednou program Sierra Chart s brokerem Interactive Brokers a daty od IQFeed. Zde je konkrétní, aktualizovaný návod krok za krokem, jehož výsledkem je integrace IQFeed dat a obchodování z grafů do Interactive Brokers. Osobně jsem stále větším příznivce progr...
-
Exekuce příkazů z grafů byla jednou z oblastí, ve které Sierra Chart dlouho zaostávala a důvodem, proč uživatelé preferovali jiné software. Nicméně v této oblasti udělala Sierra Chart za poslední cca 2 roky velký pokrok a sám tento program dnes používám i k exekucím obchodů. Tento článek připra...
-
V dnešním článku přináším zaktualizované informace pro možnost propojení programu SierraChart s Microsoft Excelem. Z mé zkušenosti jde skutečně o silnou funkcionalitu, umožňující i neprogramátorům velmi jednoduše analyzovat i jinak obtížněji zpracovatelná data. Většinu analytických programů lze...
-
Sierra Chart je jeden z hlavních programů, který každý den používám pro svůj trading. Na software je mě sympatické, že jej výrobce neustále průběžně aktualizuje o nejrůznější praktické funkce a nástroje. Několik novinek z poslední doby přitom spadá do kategorie těch zásadnějších, a proto si na ně do...
-
Sierra Chart je jeden z velmi dobrých programů pro technickou analýzu, který rád používám coby základní software pro intermarket analýzu. Program obsahuje mnoho užitečných funkcí, které však začínající trader nemusí pro jeho celkovou košatost vůbec objevit. V dnešním článku proto najdete několik tip...
-
V dnešním článku si ukážeme, jak v programu SierraChart dostat dva trhy do jednoho grafu a nástroj Extending Rectangle Highlight, který je pro Sierru poměrně unikátní a který používám na každodenní bázi. Zobrazení několika trhů do jednoho okna V rámci intradenního obchodování využívám jako...
-
https://www.financnik.cz/slovnik/ticker/Program SierraChart nabízí jednu z nejdostupnějších a nejlevnějších cest, jak získat historická data k testování. Bohužel jejich nabídka není na webu výrobce vysvětlena příliš intuitivně a při letmém čtení ji lze velmi snadno přehlédnout. Jak tedy historická d...
-
Výrobce programu SierraChart poslední dobou svůj software výrazně inovuje a jedním z příjemných rozšíření je i přímá integrace s levnými historickými daty – jak denními, tak intradenními. Problematice historických dat pro počáteční bactestování a sledování trhů se na Finančníkovi věnujeme dlouho...
-
Jelikož dostáváme stále řadu dotazů jak zprovoznit propojení programu Sierra Charts s Interactive Brokers, připravili jsme pro všechny podrobný návod popsaný zejména z pohledu zobrazování intradenních grafů emini futures. Co je Sierra Chart Nejprve krátce o samotném programu Sierra Chart pr...
-
- software
- sierrachart
-
a 1 další
Označen s:



