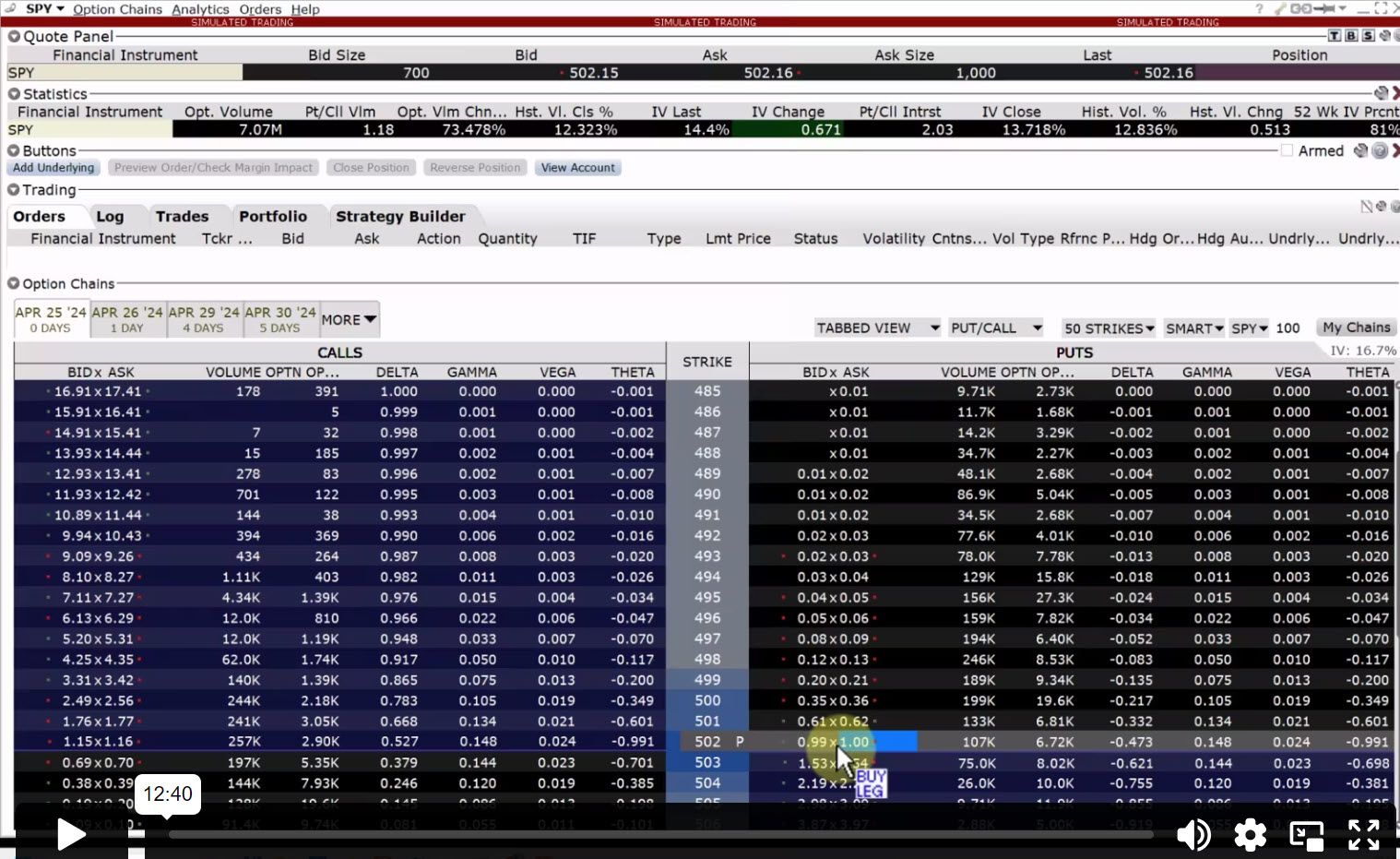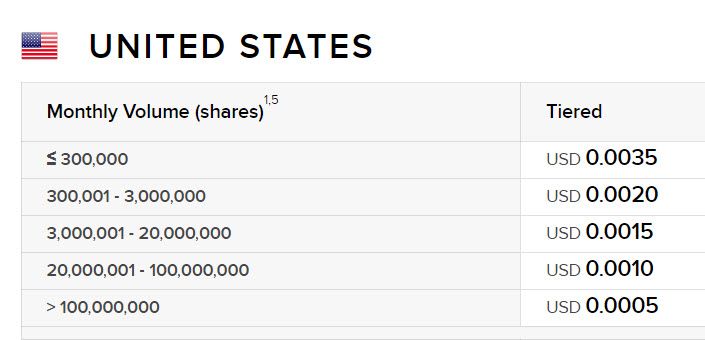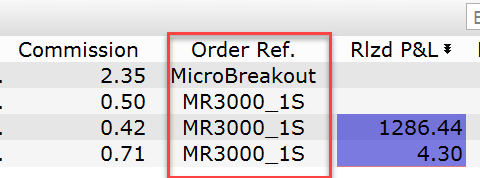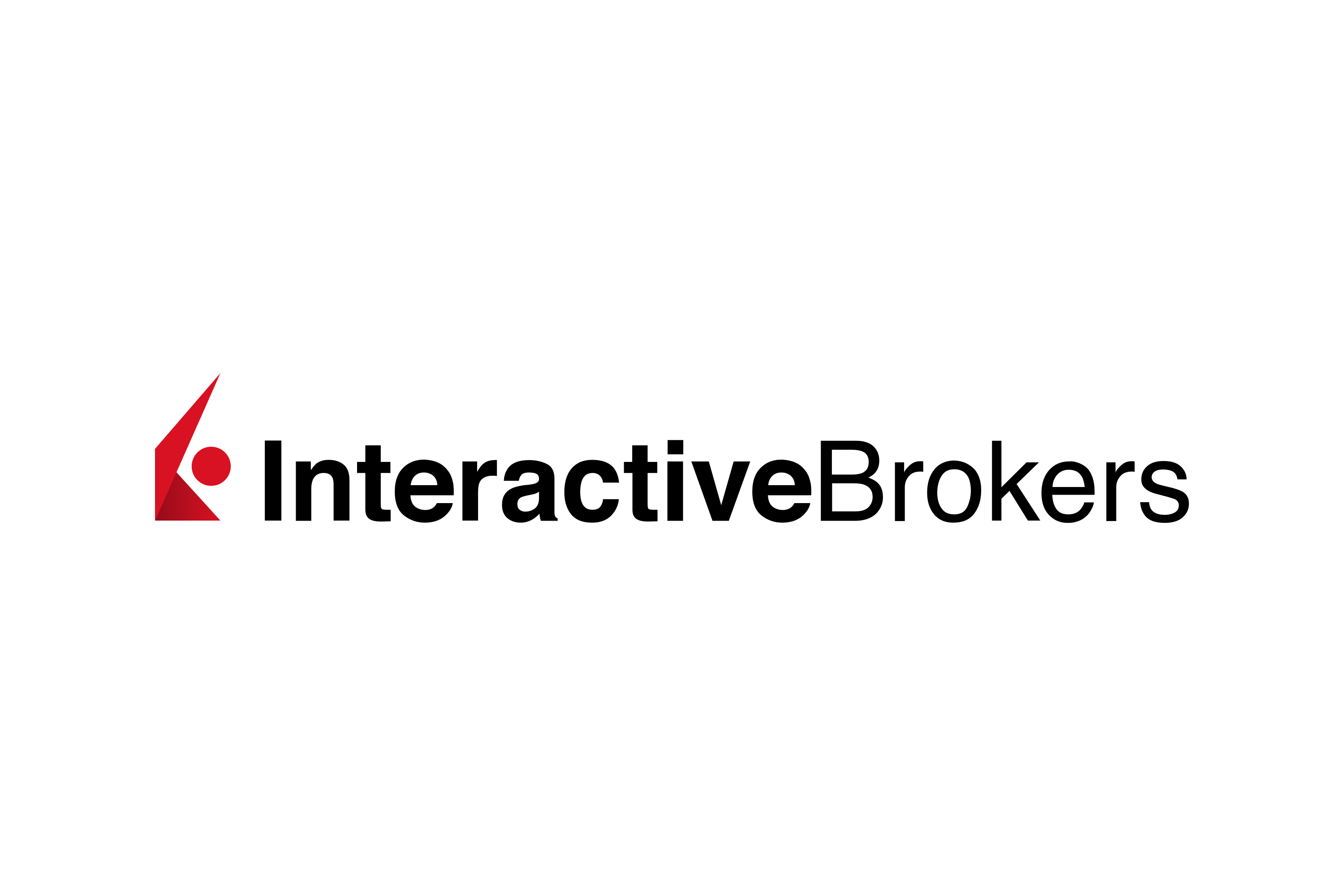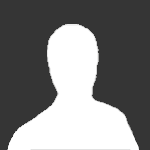Prohledat Finančník.cz
Zobrazeny výsledky pro štítek 'interactive brokers'.
Nalezeno výsledků: 14
-
Časované příkazy v platformě Interactive Brokers (IB) představují velmi užitečný nástroj pro všechny, kteří chtějí provádět komplexnější systematické obchody, ale nechtějí, nebo nemohou mít neustále zapnutou obchodní platformu. Místo toho můžete příkazy zadat tak, aby byly spravovány přímo na server...
-
-
Interactive Brokers (IB) (www.interactivebrokers.com) je mezinárodní brokerská firma známá svým sofistikovaným obchodním platformám a širokým spektrem nabízených finančních nástrojů. Firma byla založena v roce 1978 a je považována za jednoho z předních online brokerů na světě. Pro aktivní obcho...
-
Aktivní obchodování je plné výzev. Zejména, pokud také budete obchodovat často. Jedním z hlavních úkolů je zpětně rozpoznat a analyzovat, které obchody patří do kterého obchodního systému/přístupu. A zde přichází na řadu v Interactive Brokers funkce Order Ref, která má několik svých specifik, se kte...
-
Tento článek se vztahuje k účtu u Interactive Brokers s pobočkou v Maďarsku, kde se automaticky zakládají nové účty z České republiky a Slovenska. Zda máte účet u maďarské pobočky Interactive Brokers poznáte například na výpisu z účtu – je na něm uvedeno Interactive Brokers Central Europe Zrt., Mada...
-
Dobrý den, Mám portfolio ve Fio ebroker - 22 různých titulů, všechno akcie zahraničních firem obchodovaných na NASDAQ či NYSE. Chtěl bych to všechno přesunout do IB. Poradí prosím někdo jak na to a co to obnáší?
-
Dobrý den, obchoduji přes interactive brokers a jakmile jsem chtěl otevřít obchod se dvěma kontrakty, tak mě to nepustilo a vyskočila mi hláška, že value daného obchodu překračuje Total Value limit of 100 000 USD. Netušíte někdo kde se to dá přenastavit, abych mohl obchodovat se dvěma kontrakty...
- 2 odpovědi
-
- interactive brokers
- nováček
-
a 2 další
Označen s:
-
V minulé první části tutoriálu jsme si popsali, jak poslat do Interactive Brokers české koruny, které můžeme následně výhodně převést na cizí měnu. Dnes si ukážeme, jak konkrétně směnu zadat, jaké se budou platit poplatky a jak směněné peníze co nejvýhodněji poslat zpátky na běžný účet. Na zákl...
-
Mnoho českých obchodníků pravidelně řeší různé směny korun za cizí měny a opačně. V dnešním článku si ukážeme, jak toto udělat velmi levně skrz Interactive Brokers. „Směna“ je on-line a získaný kurz lepší než na klasickém dealingu českých bank (na „běžné“ turistické kurzy nehledě). V tutoriálu...
-
Stále dostávám dotazy, jak používat najednou program Sierra Chart s brokerem Interactive Brokers a daty od IQFeed. Zde je konkrétní, aktualizovaný návod krok za krokem, jehož výsledkem je integrace IQFeed dat a obchodování z grafů do Interactive Brokers. Osobně jsem stále větším příznivce progr...
-
V dnešním článku navážu na představení aplikace iSwim a podíváme se, jaké možnosti obchodování nabízí na iPhone broker InteractiveBrokers. Mobilní přístup k účtu u InterativeBrokers není omezen jen na specializované aplikace. Jako základ lze použít speciální internetovou stránku, na kterou lze...
-
Jelikož dostáváme v poslední dobou řadu podnětů jak pracovat s opčními spready v IB platformě, rozhodli jsme se připravit tento malý tutoriál. Práce s opcemi může být velmi komplexní, a také IB nabízí v této oblasti řadu funkcí a analýz. V dnešním článku si krok za krokem ukážeme, jak v platformě ot...
-
Jelikož dostáváme stále řadu dotazů jak zprovoznit propojení programu Sierra Charts s Interactive Brokers, připravili jsme pro všechny podrobný návod popsaný zejména z pohledu zobrazování intradenních grafů emini futures. Co je Sierra Chart Nejprve krátce o samotném programu Sierra Chart pr...
-
- software
- sierrachart
-
a 1 další
Označen s: