Prohledat Finančník.cz
Zobrazeny výsledky pro štítek 'excel'.
Nalezeno výsledků: 4
-
Řekněme, že nakoupím 100 akcíí firmy XY za 10 USD. Stojí mě to celkem 1000 USD, cost basis (průměrná cena za akcii) je 10 USD. Za rok se cena vyšplhá na 50 USD za akcii, já prodám pouze část, třeba 30 akcií. Prodám tedy za 1500 USD. Jak teď správně počítat cost basis zbývajících 70 akcií?...
- 2 odpovědi
-
- excel
- cost basis
-
a 1 další
Označen s:
-
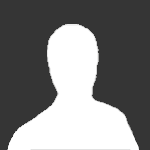
Základy Excelu – ověření správnosti zadávaných dat
článek: publikoval/-a Financnik.cz v rubrice Praxe
Většině obchodníků se již patrně mnohokrát stalo, že si do svého obchodního deníku zanesli chybu vzniklou jednoduchým překlepem při zadávání vstupních dat. Řadě chyb se přitom dá předejít prostřednictvím jednoduché automatické kontroly vkládaných dat přímo v programu Microsoft Excel. Pojďme si dnes... -
Těžko asi najdeme tradera, který ke svému obchodování nepoužívá program Microsoft Excel. Rozhodli jsme se proto, že budeme na stránkách Finančníka občas publikovat samostatné články se zajímavými tipy pro práci s tímto programem. V dnešním článku se podíváme na možnosti při používání logických...
-
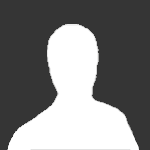
Propojení Excelu a IB - základní tutoriál na stavbu VBA kódu
článek: publikoval/-a Financnik.cz v rubrice Praxe
Jmenuji se Petr a zde na finančníku vystupuji pod nickem gizmo. Tomáš zde nedávno publikoval článek o automatickém obchodování z Excelu, a protože několik lidí vyjádřilo zájem mít zde technicky zaměřený tutorial, rozhodl jsem se jeden napsat. Pátým rokem pracuji jako software inženýr pro jednu velko...

