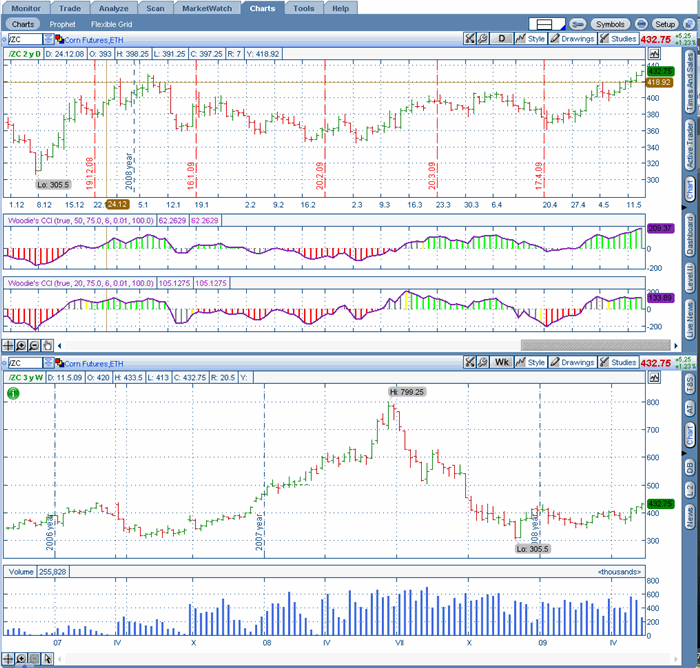Jak na software pro obchodování – souhrn a přehled návodů
V rámci Finančníka jsme publikovali již ohromné množství tipů, návodů a videotutoriálů na téma, jak si vybrat a jak používat software pro obchodování. Aby byly informace dobře dostupné, připravili jsme pro vás v rámci našeho volného seriálu o software malý rozcestník a přehled.
Univerzální software pro všechny typy obchodníků
Než se podíváme na specializované nástroje, pojďme se na chvíli zastavit u programu, který je z našeho pohledu nejdůležitější pro jakýkoliv trading – je jím tabulkový procesor. Na platformě Windows jde nejčastěji program Microsoft Excel nebo bezplatnou alternativu OpenOffice Calc.
Mám-li být zcela upřímný, Excel je jediný nástroj, bez kterého si trading nedokážu vůbec představit. Tabulkový procesor lze dnes využít k řešení ohromnému množství úkolů. Mj. existují různé pluginy, které umožňují v Excelu zobrazovat grafy trhů, aplikovat na ně indikátory, nechávat si vypočítávat nejrůznější simulace atd. Téměř každý trader však bude Excel používat k jednodušším činnostem – k analýzám svých obchodů, ať již z backtestů, papertradingu či reálného obchodování. V praxi tak mám například vytvořený pro všechny své obchody (ať již spreadové, opce či intradenní) excelové deníky, ve kterých si zapisuji úplně každý obchod, který jsem zkoumal na historických grafech (backtest) nebo obchodoval v reálném čase. K obchodu si zapisuji řadu dalších údajů (jako alternativní výstupy, obchody se snažím různě kategorizovat), čímž získávám nesmírně důležitou databázi, jejíž průběžná analýza mě pomáhá k lepším výsledkům.
Software pro poziční obchodování
Nároky na software v oblasti pozičního a spreadového obchodování se budou výrazně lišit obchodník od obchodníka a budou vycházet z nástrojů, které pro své strategie každý používá.
Je dobré si uvědomit, že poziční obchodování je zde již od vzniku burz. Žádné počítače dříve nebyly k dispozici, a přesto existovala spousta úspěšných obchodníků. Dnes je již opravdu zbytečně obchodovat bez počítače s ručně zakreslovanými grafy, ale především v začátcích je dobrá maximální zdrženlivost, co se nákupů software týče. Sami brzy poznáte, že pozičně obchodovat lze i se zcela bezplatnými řešeními.
Abyste se dokázali od začátku v oblasti co nejrychleji zorientovat, připravili jsme pro vás tipy na několik různých řešení. Rozdíly mezi nástroji si tak popíšeme prakticky na konkrétních příkladech, které sami využíváme. Nicméně výčet programů samozřejmě není konečný, existuje tisíce dalších software, které se nabízejí k prodeji.
Brokerské platformy
Skutečně pryč jsou doby, kdy dobré analytické programy poskytovaly pouze specializované softwarové společnosti a aplikace brokerů byly dobré tak maximálně pro zadávání obchodních příkazů. Řada brokerských domů pochopila potřeby svých zákazníků a postupně jim připravila řešení, která jsou často minimálně srovnatelná s klasickým analytickými programy. Programy poskytují brokerské společnosti často zdarma a včetně dat, která bývají pro neklienty zpožděná o 15 minut, což však pro testování strategií pozičního obchodování není vůbec podstatné.
Programů je v této kategorii opravdu velká spousta, finální výběr tak bude záležet na každém obchodníkovi. S Tomášem sami používáme v této kategorii software ThinkorSwim, který je k dispozici všem na internetu zcela zdarma. Program byl dřív určen především pro obchodování opcí, nicméně je neustále vyvíjen a dnes jej lze bez problémů používat jako bezplatnou analytickou platformu (což je důvod proč zde program zmiňujeme – je na každém, jakého brokera si následně zvolí, předmětem tohoto textu není žádné konkrétní doporučení či hodnocení brokerských služeb). Obchodník zde má k dispozici data jak akciových, tak komoditních i forexových trhů, komfort práce s platformou je přitom již opravdu vysoký. Samozřejmostí je nastavení libovolných indikátorů (např. šablony FinWinu), používání více grafů současně, používání nástrojů technické analýzy atd.
Bezplatnou platformu ThinkorSwim jde dnes použít i coby samostatný analytický nástroj. Na obrázku zobrazen trh komoditního kontraktu kukuřice se šablonou obchodního systému FinWin. Na horním grafu je zobrazen denní graf, na spodním týdenní.
Analytické platformy
Rozdíly mezi programy poskytovanými brokery a „nezávislými“ analytickými programy se stírají čím dál více. Většina dříve samostatných programů se postupně strategicky „napojila“ na brokery a svým způsobem dnes často slouží současně jako jejich obchodní platformy (a jsou i tak nabízeny). Jediným poznávacím znamením tak patrně zůstává skutečnost, že jde o programy, za které musí trader samostatně platit. Proč platit, když jsme si výše ukázali, že velmi dobrá a kompletní řešení jsou již od brokerů často zdarma? Protože specializovaný software může nabídnout řadu funkcí, které u brokerské platformy stále nejsou samozřejmostí.
Z analytických software bych doporučil vyzkoušet program NinjaTrader, na kterém se můžete seznámit s tím, jak podobné programy fungují. Pokud přes program nebudeme přímo obchodovat (tj. nebudete potřebovat přímé propojení s brokerem pro odesílání příkazů na burzu), je tento program ve zcela plnohodnotné verzi k dispozici zdarma. Současně nabízí všechny potřebné nástroje k tomu, abyste mohli v klidu analyzovat historické i současné grafy například prostřednictvím systému FinWin. Jako ideální řešení se program jeví pro poziční obchodování akcií. NinjaTrader lze napojit na bezplatný zdroj dat od Yahoo, odkud lze čerpat jak aktuální, tak historická data. Trader tak získává zcela bezplatné a přitom vyspělé řešení pro backtest svých strategií a analýzu aktuálních trhů. V případě dat z komoditních trhů je třeba napojit pro získávání dat program na některého podporovaného brokera nebo si data zaplatit.
Linky:
Velmi podrobný seriál s řadou videotutoriálů pro ovládání programu NinjaTrader.
Důvodem pro používání specializovaných analytických programů může být také jejich zaměření na užší segment obchodních taktik. Do této kategorie spadá i spreadové obchodování. Zobrazovat spready umí řada programů, ostatně vždyť graf spreadu není nic jiného, než rozdíl cen dvou trhů nebo dvou kontraktních měsíců. Nicméně komfortní práce se spready je skutečně doménou buď specializovaných programů, nebo i těch univerzálnějších, ale spadající do dražší cenové hladiny. Sami pro práci se spready používáme program Gecko Track’n Trade Futures. Program by se dal označit spíše za jednodušší a intuitivnější, ale pro práci se spready má více funkcí, než programy pokročilé.
Poziční obchodník může samozřejmě sáhnout i po dražších a sofistikovaných řešení. Mezi dvě patrně nejpoužívanější řešení patří programy TradeStation a GenesisTrade Navigator. Tyto programy pak lze pochopitelně používat pro všechny typy analýz. Sám jsem spokojeným uživatelem platformy TradeStation, nicméně jde již o dost komplexní a dražší software.
Linky:
Seriál pracujeme s TradeStation
Software pro intradenní obchodování
Intradenní obchodník potřebuje pro úspěšné obchodování především software, který je intuitivní, stabilní, nabízí potřebné funkce a timeframy, disponuje intradenními daty a v ideálním případě lze propojit s používaným brokerem (aby se přímo z něj daly rychle zadávat obchodní příkazy). Tato kritéria opět splňuje celá řada sofware a výběr hodně záleží na preferencí každého tradera.
Pochopitelně, že lze používat stejné programy, které jsme si představili v předcházející sekci pozičního obchodování (kromě Gecko T’n T, které je určeno výhradně pro poziční obchodování). A samozřejmě, pokud se stanete tradery, kteří budou aplikovat různé obchodní styly, budete jistě chtít používat jeden software pro všechny své analýzy, tudíž sáhnete po univerzálnějším řešení.
Pokud však zůstaneme u začínajících traderů a měli bychom vám představit řešení, se kterými je možné začít kvalitně a současně co nejlevněji objevovat svět intradenního obchodování, pak jsou naše tipy následující:
Program, který v této kategorii stojí za pozornost, je bez diskuze opět NinjaTrader, a to především z důvodu, že pro backtestování či papertrading jde o řešení zcela bezplatné a přitom velmi kvalitní. Sám tento program používám pro reálné obchodování v napojení na InteractiveBrokers (v případě živého obchodování je třeba program již platit). Do programu lze získávat i velmi kvalitní data od zen-fire.com (viz níže), která jsou v rámci zkušební verze zdarma. S kompletem si tak lze intradenní obchodování osahat bez jakýchkoliv investic do dat či software a vyzkoušet, co člověku vyhovuje a co vlastně hledá.
Linky:
Velmi podrobný seriál s řadou videotutoriálů pro ovládání programu NinjaTrader.
Dalším velmi oblíbeným programem intradenních obchodníků je program SierraChart. Jde opět o program nabízející vše, co si intradenní obchodník může přát. Obchodník si může nechat data vykreslovat v libovolném timeframe, může používat více grafů najednou, program disponuje obrovskou škálou indikátorů, které si může obchodník i sám upravovat.
Na rozdíl od NinjaTrader není tento program zdarma – je třeba si jej pronajímat, ale cena je velmi lidová. Konkurenční výhodou programu je jeho výraznější technologická vyspělost a nižší nároky na výkon počítače. Dalším plusem programu může být, že si obchodník může koupit levná data přímo od výrobce programu – za jeden poplatek tak získává „kompletní produkt“. Data však lze do programu samozřejmě získávat také od komerčních poskytovatelů dat, nebo od brokerů.
Linky:
Velký seriál s videotutoriálu věnovaný programu SierraChart
Software pro opce
V případě opčního obchodování je situace v oblasti software výrazně jiná než při obchodování komodit nebo akcií. Opční obchodníci pracují více s čísly než s grafy - část z nich navíc nepotřebujeme v podstatě žádný software, jiní potřebují pro své analýzy spíše opční risk grafy vyhodnocující nejrůznější pravděpodobnosti. Nabídka software pro obchodování opcí je tak velmi roztříštěná – na jedné straně jsou k dispozici různé aplikace postavené na Excelu (a řadu z nich je možné si stáhnout zdarma), na druhé straně je dnes patrně hlavní opční software OptionVue, který však dost usnul na vavřínech a jeho poměr cena/výkon je při srovnání s ostatními řešení skutečně hodně nevyvážený.
Řešení, které je dnes pro opční obchodníky patrně nejatraktivnější, je již zmíněná platforma ThinkorSwim. Výrobce postupně integroval do programu funkce, které byly dřív k dispozici právě jen v nejdražších programech a dnes tak tento bezplatný program nabízí vše, co opční obchodník potřebuje – od dat opcí, přes risk grafy, pravděpodobnostní analýzy, grafy až po backtestování opcí. ThinkorSwim je pochopitelně nabízen především pro klienty této brokerské společnosti, nicméně i bez založení účtu je možné program používat ve zcela neomezené verzi (pouze data jsou o 15 minut zpožděná, což v případě opcí nevadí často ani pro živé obchodování). Mnoho obchodníků tak používá program ThinkorSwim jako bezplatnou analytickou platformu bez ohledu na to, u jakého brokera poté obchody provádějí.
Linky:
Opce - seriál obchodování opcí, ve kterém se pravidelně věnujeme také platformě Think or Swim
Petr Podhajský
Fulltime obchodník věnující se tradingu více než 20 let. Specializace na systematické strategie obchodované na futures a akciích. Oblíbený styl obchodování: stavba automatizovaných portfolio systémů, které využívá i při správě většího externího kapitálu.