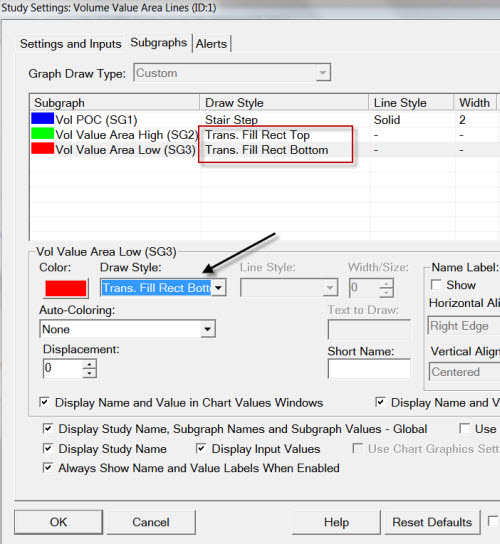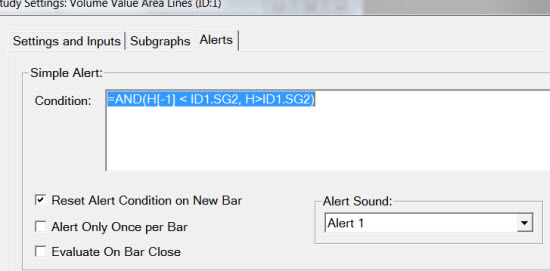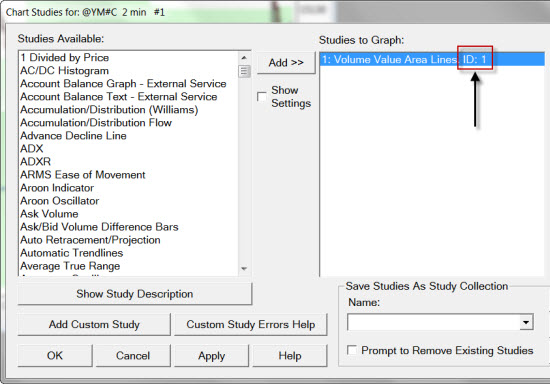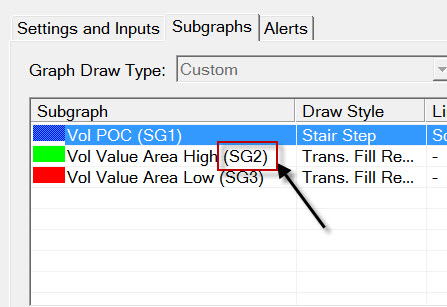Tipy pro práci s programem Sierra Chart 10/2013
V dnešních tipech si ukážeme fígl, jak v programu vybarvit plochu mezi dvěma indikátory (vytvořit tak dynamické pásmo mezi dvěma křivkami). Následně si vytvoříme zvukovou podmínku vyvolanou v okamžiku, kdy cena vytvoří high mimo dané pásmo. A aby byl alert příjemný, poradím vám, jak jej zdarma vytvořit pomocí synteticky generovaného hlasu.
Byť to tak na první pohled nemusí vypadat, Sierra Chart nabízí celou řadu způsobů, jak vizuálně prezentovat informace v grafech. Například, pokud používáte nějaký indikátor.
Osobně v rámci FIMS pracuji v některých situacích s indikátorem Volume Value Area Lines. Ten nám do trhu vykreslí oblasti, ve kterých byla v daný den zobchodována většina volume. Standardně jsou tyto oblasti vykreslené coby linky:
Jistě víte, že základní parametry zobrazení libovolného indikátoru se nastavuje pomocí Analysis > Studies a tlačítka Settings u příslušného indikátoru. Zde můžeme v záložce Subgraph volit grafické atributy daného nástroje. Například barevnost, styl a tloušťka čáry a podobně.
Co už většina uživatelů nezná, je skutečnost, že Draw Style nabízí velkou paletu různých forem vykreslování, se kterými lze experimentovat. Zmíněný indikátor Volume Value Area Lines vykresluje například určité pásmo. Chcete si jej zobrazovat jako vyplněný pás v pozadí?
Nastavte Draw Style u horní linky na Trans. Fill Rect Top a u spodní linky na Trans. Fill Rect Bottom:
Poté je ještě třeba zaškrtnout v záložce Settings and Inputs volbu Draw Study Underneath Main Price Graph, aby se grafika vykreslovala pod cenovým grafem:
Po odeslání volby budeme mít plochu mezi vybranými linkami vybarvenou zvolenou barvou:
Nastavení lze kombinovat i mezi několika nezávislými indikátory (například klouzavými průměry apod.) a samozřejmě Sierra Chart v dané oblasti nabízí celou řadu jiných možností, jak grafické v prvky v grafu vykreslovat.
Nastavování alertů u indikátorů
Dalším častým dotazem je nastavování alertů u indikátorů. V programu si skutečně můžete vytvořit zvukový alert prakticky na libovolnou událost.
Řekněme, že vyjdeme z výše uvedeného příkladu a budete chtít vyvolat zvukový alert v momentě, kdy se high cenového grafu bude na poslední úsečce obchodovat mimo vykreslené pásmo.
Pro zadání alertu vyvolejte nastavení indikátoru a přepněte se do záložky Alerts. Do příslušného políčka můžete vložit například tuto podmínku:
Ta říká, že alert bude spuštěn v situaci, kdy High předchozího baru (H[-1]) je níže než horní hrana pásma a High právě dokončené úsečky (H) je výše než horní hrana pásma. Místo horní hrany pásma je zde označení ID1.SG2. Toto označení jednoduše identifikuje v grafu konkrétní část indikátoru.
První část (ID1) znamená označení indikátoru a naleznete ji v přehledu indikátorů:
V grafu mám jen jeden indikátor a ten má označení ID1. Pokud bych jich tam měl více, každý bude mít jiné číslo.
Druhá část (SG2) označuje linku v rámci indikátoru. Identifikátory naleznete v záložce Subgraphs:
Podmínek, které můžete vytvářet je skutečně celá řada a tato část programu je velmi snadno ovladatelná a zároveň silná. Příklady různých podmínek naleznete v manuálu Sierra Chart na této stránce.
Nastavení vlastního zvukového alertu
Podmínka vyvolá zvukový alert (na screenshotu je vidět coby alert 1). Sierra Chart je dodávána s různými zvuky, ale samozřejmě si můžete vytvořit alerty zcela vlastní.
Stačí si na disk uložit zvuk ve formátu wav a přiřadit jej některému z alertů (je jich k dispozici 64). To se dělá pomocí Global Settings > General Settings. Nezapomeňte vyplnit vlastní název alertu do políčka User Defined Name a program pak nebude zobrazovat „alert1“, ale konkrétní jméno:
Zvukové alerty vám skutečně mohou v obchodování ušetřit spoustu práce. A pokud chcete vytvořit příjemný hlasový alert můžete použít mojí oblíbenou stránku AT&T Natural Voices. Zdarma si zde můžete vytvořit jednoduché alerty a s těmi pak uvedeným způsobem pracovat v Sierra Chart.
Petr Podhajský
Fulltime obchodník věnující se tradingu více než 20 let. Specializace na systematické strategie obchodované na futures a akciích. Oblíbený styl obchodování: stavba automatizovaných portfolio systémů, které využívá i při správě většího externího kapitálu.