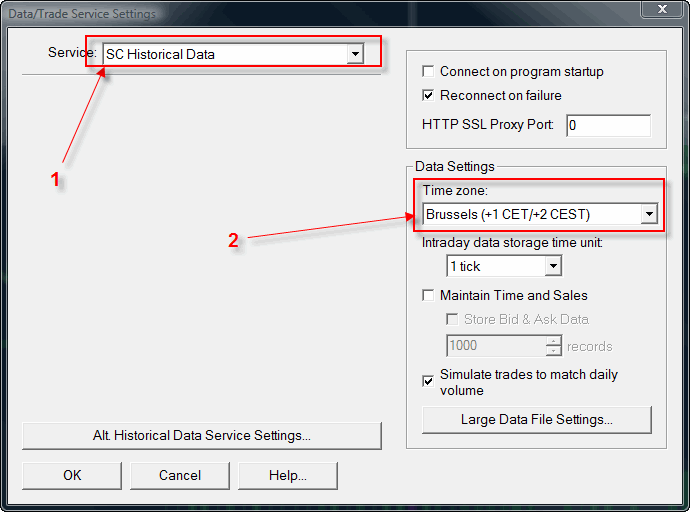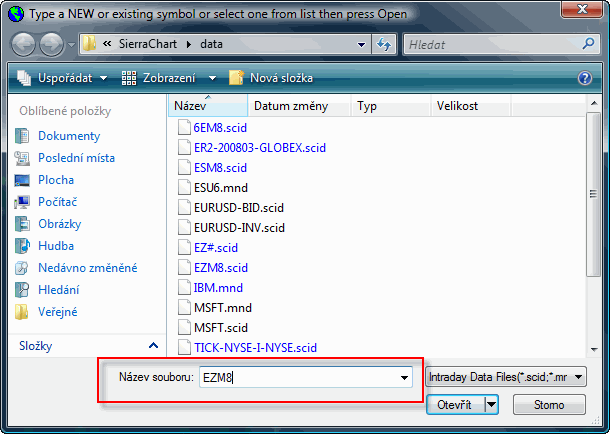SierraChart - jak na integrovaná historická data
Výrobce programu SierraChart poslední dobou svůj software výrazně inovuje a jedním z příjemných rozšíření je i přímá integrace s levnými historickými daty – jak denními, tak intradenními.
Problematice historických dat pro počáteční bactestování a sledování trhů se na Finančníkovi věnujeme dlouhodobě. Není to ani tolik proto, že by to byla nějak komplikovaná otázka, jde spíše o peníze. Kvalitní data nejsou zrovna levná a začínající trader tak hledá různé alternativy, ve kterých se snažíme poradit. Pochopitelně, že pro reálný trading nemá smysl data řešit tímto způsobem - s Tomášem používáme pro intradenní obchodování eSignal a TradeStation a jsme spokojeni. Také pokud budete mít rozumného brokera, budete mít většinou dostupná data pro trhy, které u něj budete obchodovat.
Historická data pro komoditní kontrakty jsou občas legálně k dispozici zdarma, ale jak se řada začínajících traderů na Finančníkovi prakticky přesvědčila, řešení zdarma nemusí být vždy 100% dostupné. Viz příklad se serverem Opentick, který pár dní po našem článku pozastavil dočasně nové registrace pro obrovský přísun nových zájemců (upozornění: článek je z archivu a Opentick již data bohužel nenabízí vůbec).
Přijatelným kompromisem cena/výkon se jeví nová služba výrobce programu SierraChart, který přímo integroval do svého software historická data. Služba se jmenuje SC Historical Data a je dostupná pro vybrané úrovně předplatného programu SierraChart. Konkrétní přehled získáte na stránce http://www.sierrachart.com/index.php?file=LearnLevels.php. Pokud chcete historická data využívat, nejlevnější verze je level 7, která vychází na cca 20 dolarů měsíčně (při platbě na několik měsíců je cena levnější), univerzálnější je level 10, kterou lze současně napojit i např. na InteractiveBrokers. Zde je cena 27 dolarů měsíčně. Obě úrovně již zahrnují přístup ke zmíněným historickým datům. To skutečně nejsou velké investice. Dat je přitom v ceně poměrně dost.
V rámci zmíněného předplatného získá obchodník přístup k dlouhé historii denních dat (výrobce udává 10 let a více podle trhů) a 6 měsíční intradenní historii. Intradenní data jsou do programu zasílána non-stop, ale samozřejmě zpožděně (jde o historická data). Co je na službě zajímavé, že nezahrnuje pouze několik notoricky používaných futures trhů, ale v podstatě všechny hlavní americké a evropské burzy a jejich akciové a komoditní produkty. Služba tak může být zajímavou cestu jak si bez velkých investic osahat např. některé oblíbené evropské trhy jako je DAX nebo Euro Bund.
Konkrétně jsou v rámci služby k dispozici data z následujících burz:
| New York Stock Exchange (NYSE) | American Stock Exchange (AMEX) |
| The Nasdaq Stock Market (NASDAQ) | Bulletin Board OTCBB |
| PinkSheets | Other OTC |
| Mutual Funds | Chicago Board of Trade (CBOT) |
| Chicago Mercantile Exchange (CME) | New York Mercantile Exchange (NYMEX) |
| Commodities Exchange (COMEX) | Kansas City Board of Trade (KCBT) |
| Winnipeg Commodity Exchange (WCE) | Minneapolis Grain Exchange (MGEX) |
| Intercontinental Exchange (ICE) | New York Board of Trade (NYBOT) |
| Worldwide Futures Exchanges | EUREX |
| Forex | US Mutual Funds |
| Toronto Stock Exchange (TSX) | Toronto Stock Exchange Venture (TSXv) |
| London Stock Exchange (LSE) |
SierraChart získává data pravděpodobně od Barchart. Na intradenní úrovni jsou data získávána v jednominutovém rozlišení, tj. určitě nejde o data, ze kterých by šlo vytvářet např. přesné volume nebo range-bar grafy. Na druhou stranu kdo chce profesionálně obchodovat s jemnými tickovými daty, měl by si jednoznačně pořídit kvalitní data.
Pokud hledáte alternativu pro backtestování např. běžně používaných 3 minutových nebo 5 minutových grafů, může toto být jedno z nejdostupnějších a přitom stále velmi rozumných řešení. Co je pak na těchto historických datech za danou cenu opravdu zajímavé, je intradenní dostupnost obrovské škály trhů. Samozřejmě podobná data jsou dostupná dnes skoro ve všech platformách, ale často jsou vázána buď na účet u brokera, nebo na vyšší platby za data. Za cenu 20 dolarů měsíčně včetně analytického software to není jako určitý „starter-pack“ vůbec špatné.
Použití
Použití dat je podrobně popsáno na této stránce: http://www.sierrachart.com/index.php?file=SierraChartHistoricalData.html
Pochopitelně, že nejprve je nutné se ujistit, že máte verzi Sierry (tj. správný level), který historická data podporuje. Pokud máte např. verzi 3 můžete si ve svém uživatelském účtu na webu výrobce programu přepnout level na příslušnou novou úroveň (a automaticky s tím se vám přepočítá zaplacený časový kredit).
Dále je třeba mít poslední verzi SierraChart. Aktuálně si lze na webu výrobce stáhnout verzi 296. Pokud jsem pracoval s některou výrazně starší verzí programu, aktualizace historických dat občas neprobíhala úplně ideálně. S nejnovějšími verzemi nicméně vše šlape zcela bez problémů. Aktuální verzi instalované Sierry je možné vidět buď v záhlaví programu, nebo přes volbu Help > About.
Na této adrese je přesný popis jak historická data v SierraChart zprovoznit. Existuje řada cest, jak např. historická data od SierraChart kombinovat s daty od vašeho brokera atd. Pokud potřebujete data zprovoznit tou nejjednodušší cestou, tak stačí nastavit Global Setting > Data/Trade Service Settings a zde v Service volbu SC Historical Data. Nezapomeňte nastavit Time Zone na +1 CET:
Syntaxe pro otevření konkrétního symbolu je trochu odlišná např. od InteractiveBrokers a pro každý trh je dobré si vyhledat konkrétní zkratku na stránce, která již zde byla několikrát zmíněna – viz tato stránka, záložka Symbols.
Pro emini Russell 2000 stačí do File > New/Open Intraday Charts vložit zkratku EZM8 pro otevření aktuálního kontraktního měsíce:
K dispozici jsou také kontinuální data, ale pouze pro denní grafy. Chcete-li např. kontinuální denní graf pro trh ER2, vložte EZ#, pro kukuřici C# atd. (vše přes volbu File > New/Open Historical Charts přes kterou se vytvářejí denní grafy).
Shrnutí
V programu velmi dobře fungují denní data pro všechny trhy, které jsem zkoušel. Dobrá je i dostupnost pospojovaných, neboli kontinuálních datových souborů. Pro americké komoditní i akciové trhy bez problémů fungují také intradenní grafy. Ty však nejsou zatím dostupné pro německé burzy (tj. např. DAX) – zde jsou k dispozici data pouze v denním intervalu. Nicméně výrobce slibuje, že v nejbližších době by i toto omezení mělo padnout – přímo do Sierry budou integrovány živá data (tj. nezpožděná) různých trhů včetně německých za měsíční paušál cca 29 dolarů.
Petr Podhajský
Fulltime obchodník věnující se tradingu více než 20 let. Specializace na systematické strategie obchodované na futures a akciích. Oblíbený styl obchodování: stavba automatizovaných portfolio systémů, které využívá i při správě většího externího kapitálu.