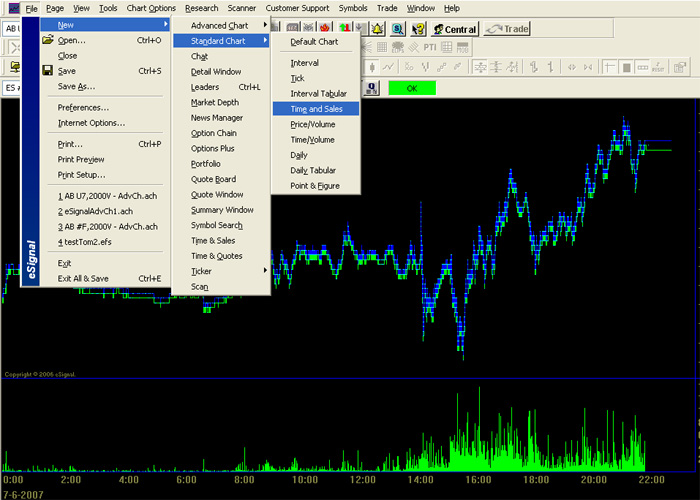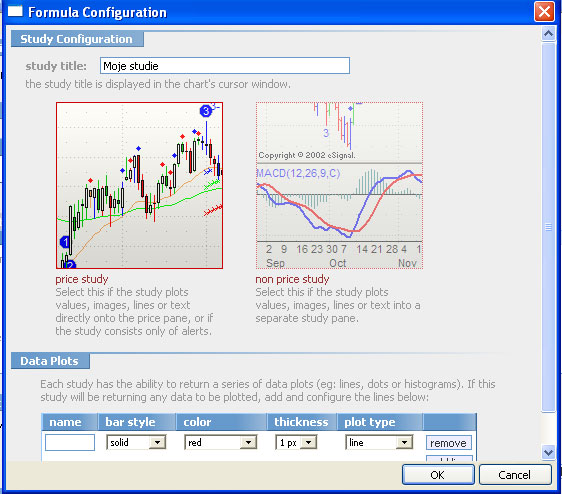Recenze software a poskytovatele dat eSignal
Služby společnosti eSignal jsou obecně považovány za prémiové služby, které si je také třeba adekvátně připlatit. Pojďme se dnes podívat na to, co skutečně eSignal nabízí a v čem je a naopak není prémiový.
Společnost eSignal není na trhu žádným nováčkem. Ve skutečnosti patří k jedněm ze zcela prvních poskytovatelů živých on-line dat po síti. Její historie je tedy dnes delší než 20 let a od té doby společnost narostla do výrazných rozměrů a rozšířila své portfolio produktů do rozmanitých podob.
Nebudeme se dnes zabývat všemi službami této společnosti, zaměříme se na jediný program s názvem eSignal 8.0, který slouží primárně k zobrazování grafů a streamingu živých dat. Program je možné zdarma vyzkoušet v trial-verzi na měsíc, což jsme také učinili, abychom pro vás mohli napsat tuto recenzi.
Prostředí programu
Celý program je postavený na rozhraní JAVA. Nejsem v počítačových technologiích příliš zběhlý, takže nemohu příliš posoudit zda-li je to dobré nebo špatné, dle vyjádření některých odborníků se však rozhodně jedná o robustní rozhraní.
Ihned po spuštění programu si všimnete, že se zde nachází možnost zobrazení celé řady lišt. Jedná se o lišty s celým množstvím nástrojů – od různých „kreslících“ nástrojů (trendové čáry, fibonnaciho úrovně atd.) až po různá nastavení grafu – interval, druh zobrazení atd. Nutno říci, že první orientace v programu není zrovna snadná – i pokud jste již zvyklí s obdobnými programy pracovat, zabere vám pár hodin bádání a zkoušení jak zobrazit a nastavit požadovaný graf, požadované indikátory atd. Pokud si již na program zvyknete, je následně ovládání již velmi jednoduché a po většinu si vystačíte s minimem tlačítek.
Základní prostředí programu eSignal 8.0 nabízí lišty s celou řadu nástrojů, které jsou vesměs zcela standardní nástroje nabízené ve většině obdobných programů.
Prostředí programu tedy působí standardně, možná nepříliš intuitivně, je však designované zcela funkčně a to je hlavní. Počítačoví antitalenti zřejmě budou potřebovat podstatně více času na orientaci v programu, případně radu někoho zkušenějšího.
Grafy
Možnost zobrazování grafů je zde široká. Samozřejmě můžeme volit jakékoliv standardní intervaly zobrazení grafů – od ročních, přes měsíční až po minutové – zcela dle požadavků obchodníka. Grafy je možné dále zobrazovat v nesčetném množství podob – klasické grafy, svíčkové grafy, point and figure, kagi, renko, point break, tabular, time and sales grafy, price/volume a time/volume grafy. Co se týče alternativních grafů – pak je zde možné pracovat s tick grafy i volume grafy. Nutno říci, že mě trvalo hezkou chvilku než jsem přišel na to jak nastavit volume grafy, které sám obchoduji. Program bohužel neumí zobrazovat range bary, což bylo pro mě poněkud zklamáním – od prémiového produktu bych tuto možnost očekával. Grafy je v programu možné nastavit dvojího druhu – takzvané Standard charts a Advanced charts. Standardní grafy jsou skutečně pouze zcela základní grafy, po většinu času bude obchodník zřejmě využívat pokročilé (advanced) grafy, které umožňují aplikace různých indikátorů, včetně těch, které si sami vytvoříte (o tom ještě dále).
Grafy jsou celkově kvalitní a co ocení trader především, ve všech ohledech program reaguje velmi rychle. Při jakékoliv práci s grafy nebo programem jako celkem nemá program naprosto žádné prodlevy, což je něco, co mě dříve u jiných podobných programů trochu ubíjelo. Na druhou stranu, program neukládá data na disk, ale vždy je tahá odkudsi ze serveru, takže vždy po prvním spuštění musíte počkat, než se vám načte nedávná historie a graf zobrazí – někdy je to čekání dlouhé i celé minuty, což je trochu nepříjemné, občas až ubíjející. Pak je však již práce s programem skutečně velmi rychlá, bez prodlev. Samozřejmostí je možnost ukládání různých nastavení v rámci „stránek“ (page) a layoutů (layouts).
Možnosti nastavení grafů jsou prakticky neomezené, co však zamrzí je absence range-bars.
Indikátory a programovací jazyk
V rámci programu je možné vytvářet jakékoliv kombinace indikátorů, tvořit vlastní indikátory a dávat vašim grafům naprosto jakoukoliv vizuální podobu – v podstatě opět bez omezení. Pojďme ale popořadě.
Program jako takový samozřejmě již obsahuje zabudovanou celou řadu standardních indikátorů, které můžete okamžitě aplikovat na graf. Pokud budete potřebovat pokročilejší indikátory, je k dispozici široká databáze v rámci „share“ severu, kde si sami tradeři sdílejí různá vlastní nastavení, indikátory a řešení. Pro obchodníky Woodieho je tedy například otázkou pouze několika minut najít si celkovou podobu systému WCCI a po rychlém stažení již máte k dispozici Woodieho ve skutečně luxusní podobě.
Po stažení správných souborů a jejich uploadu do eSignal 8.0 můžeme získat velmi příjemnou podobu obchodního systému WoodiesCCI.
Poněkud jiná písnička nastává v momentě, kdy si chcete vytvořit nějaké vlastní indikátory, či celkově postavit vlastní vizuální rozhraní.
Program disponuje programovacím jazykem EFS, což je rozšířená verze jazyku JavaScript 1.5. V rámci tohoto jazyka si můžete do grafů naprogramovat cokoliv vás je napadne – háček je však v tom, že programovací jazyk musíte ovládat. K dispozici máte sice obrovské množství tutoriálů, rad a tipů, přesto programování v EFS nebude v žádném případě pro každého.
Pokud ale umíte s počítači alespoň trochu, můžete pro nějaké méně pokročilé potřeby využít takzvaný „Formula Wizard“, což je vlastně průvodce, který by vám měl pomoci vytvořit indikátor nebo zobrazení, které potřebujete. Práce s tímto Wizardem je již o poznání jednodušší, ale také samozřejmě o poznání limitovanější. Osobně jsem si během pár hodin hraní si a učení se dokázal v tomto wizardu vytvořit podobu grafu přesně tak, jak jsem potřeboval, v samotném jazyku EFS bych to pravděpodobně nikdy nezvládnul.
Program eSignal 8.0 má samozřejmě spolu s jazykem EFS i možnost automatických exekucí (tj. umožňuje vytvářet i plně funkční AOS), zrovna tak jsou zde i určité možnosti backtestování, osobně bych však pro podobné účely volil software jiný – domnívám se, že eSignal je a měl by být určený primárně skutečně pouze jako „charting package“, tj. program pro streaming dat a zobrazování grafů.
EFS wizard umožňuje tvorbu vlastních studií a programů, pokud však příliš nehovíte programování, pak ve velmi omezené podobě.
Stabilita
Co se týče stability, za celý měsíc (program jsem pro své intradenní obchodování používal každý den) jsem nezaznamenal jediný problém. Stabilita byla taková, jakou bych od podobného programu očekával - tj. program byl naprosto stabilní, bez jakýchkoliv problémů.
Data
Společnost eSignal si své jméno zakládá převážně na nejvyšší kvalitě dat – právě proto jejich servis volí mnoho profesionálních obchodníků. Bohužel je velmi obtížné posoudit kvalitu dat, co však mohu říci je, že v rámci svého intradenního obchodování jsem neměl jediný problém. Data streamovala špičkově a například můj volume graf byl zcela přesný. Což není samozřejmost. Např. u volume grafu 1000 má každá úsečka v eSignalu skutečně volume přesně 1000, zatím co u některých jiných programů může být odchylka až 50%! Data neměla za celou dobu jediný výpadek. Používat data od eSignal pro živé obchodování je tedy dle mého osobního názoru zatím jednou z nejlepších voleb, s jakou jsem se setkal. Horší je to však již s historií dat pro potřebu backtestingu. U denních dat samozřejmě máte většinou k dispozici roky a roky historie, ale např. u mého volume grafu se mně nepodařilo získat graf s delší historií než jeden týden, což je proklatě málo.
Samozřejmě je možné zaplatit si u eSignalu data prakticky jakéhokoliv trhu, jakékoliv země. Dokonce je možné získat i data Pražské burzy (Prague Stock Exchange)! Vyšší verze programu eSignal umí pracovat i s opcemi a tudíž i streamovat opční data.
Napojení na brokery a další software
Právě pro vysokou kvalitu dat využívá mnoho obchodníků data od eSignalu a ta dále streamuje do jiných programů, jako například Ensign, TradeMaven a řady dalších.
Samotný program eSignal 8.0 umožňuje i napojení na různé brokery a obchodování přímo z rozhraní programu. Bohužel propojení s PFG se mně po dvou týdnech nepodařilo rozchodit. Propojení s IB bylo v pořádku, obchodování přímo z rozhraní eSignal 8.0 je však zatím velmi nemotorné a pro reálné obchodování se nedá příliš používat – je tedy lepší používat pro exekuci příkazů nějaký front-end. Například BracketTrader je možné napojit na IB, ale živá data umí „tahat“ z eSignalu – rozhodně velmi silné a robustní řešení.
Cena
Za prémiové produkty je třeba často platit prémiovou cenu a to bohužel platí i o eSignalu.
Samotný program eSignal Premier stojí 125 USD / měsíčně, což už samo o sobě není málo (pokud realizujete celoroční předplatné, vyjde program na 95 USD / měsíčně). Za tyto peníze však nabízí program stabilitu a robustnost, což ale pro obchodníka obchodujícího multikontrakty také neznamená zrovna málo.
K této ceně je třeba extra platit data. Zde existuje obrovské množství variant, které je třeba nastudovat přímo na stránkách společnosti. Přesto zde uvádím několik příkladů:
 Živá data e-mini trhů burzy CBOT jsou zdarma.
Živá data e-mini trhů burzy CBOT jsou zdarma.
Živá data e-mini trhů burzy CME stojí 30 USD měsíčně.
Denní data US akcií stojí 2 USD měsíčně.
Pražská burza vás vyjde na 4 USD měsíčně.
Eurex vás přijde na 12 USD měsíčně.
Závěr
Řešení eSignal je pro obchodníky, kteří již obchodují živě a potřebují kvalitní technické zázemí, neboť se nechtějí zabývat rušivými elementy jako výpadky dat nebo programu, prodlev v reakcích programu atd. Jedná se o velmi robustní řešení pro obchodníky vyžadující skutečně vysokou kvalitu, za kterou je však také nutné si připlatit. Tj. není to rozhodně řešení pro každého, pokud však někdo již obchoduje "full-time", nebude zřejmě váhat zaplatit poměrně vysokou částku a se službou bude po většinu času pravděpodobně zcela spokojený.
Tomáš Nesnídal