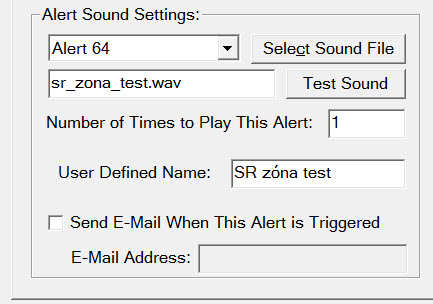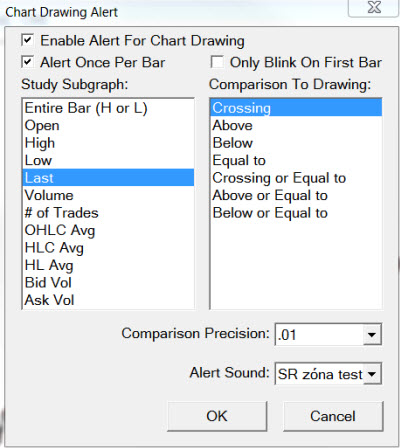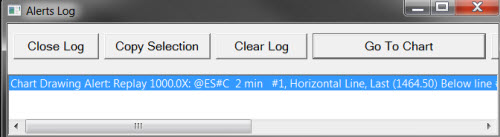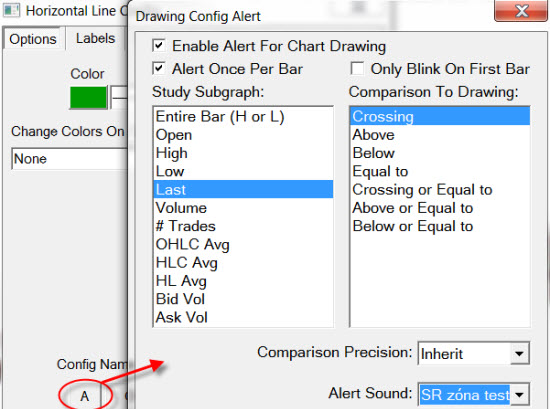Praxe se Sierra Chart: vytvoření hlasových alertů
V dnešním tutoriálu si ukážeme, jak vytvořit hlasové alerty použitelné nejen pro Sierra Chart. A samozřejmě, jak je v programu Sierra Chart používat.
Vytvoření hlasového alertu
Práce s různými zvukovými alerty je pochopitelně věc vlastního vkusu. Sám rád používám hlasové alerty, kterými nechám počítač srozumitelněji upozorňovat na některé důležité momenty v mých strategiích. Na rozdíl od různých „pípání“ u hlasového alertu ihned vím, o které upozornění jde. Konkrétně to může být například extrém indikátoru $tick, případně vstup trhu do předpřipravené S/R zóny.
Sierra Chart umí přehrávat jakýkoliv zvuk vytvořený ve formátu wav. Alert lze vytvořit celou řadou cest – od nahrání vlastního hlasu přes mikrofon počítače, po vytvoření syntetického hlasu. Sám používám rád právě různé umělé hlasy a pro generování alertů používám službu AT&T Natural Voices, která je pro osobní, nekomerční potřeby zdarma. Svůj hlasový alert si můžete vygenerovat na této adrese: http://www2.research.att.com/~ttsweb/tts/demo.php. Pochopitelně, že hlasy jsou připraveny především pro vytváření cizojazyčných vět.
Nastavení alertů v Sierra Chart
Vytvořený wav soubor je možné uložit kamkoliv na disku, doporučuji ale použít předpřipravený adresář SierraChart/AlertSounds, ve kterém jsou nahrané ostatní alerty, se kterými je Sierra Chart dodávána. Pokud použijete pro generování alertu službu AT&T Natural Voices je dobré si vytvořený soubor přejmenovat tak, aby bylo zřejmé, co je obsahem daného alertu.
V Sierra Chart se následně alerty nastavují skrz menu Global Settings > General Settings.
V menu Alert Sound Settings je potřeba si vybrat „pozici“ pro konkrétní alert (aktuálně je zde možné definovat 64 alertů) a k dané „pozici“ přiřadit vybraný zvukový soubor (skrz tlačítko Select Sound File).
Dále si zde můžeme nastavit, kolikrát bude upozornění přehráno (Number of Times to Play this Alert) a především jméno alertu – User Defined Name.
Použití alertu v Sierra Chart
Alerty lze v programu použít celou řadou způsobů. Sám většinu času nastavuji alerty pro běžné nástroje technické analýzy – např. pro různé linky. Nejprve je třeba nakreslit například linku – řekněme, že použijete nástroj Tools > Horizontal Line. Poté najeďte myší nad danou linku a klikněte pravým tlačítkem myši. Zobrazí se kontextové menu, ve kterém vyberte položku Alerts.
Zobrazí se dialogové okno Chart Drawing Alerts, ve kterém je třeba nadefinovat podmínku pro dané upozornění:
Je potřeba zaškrtnout volbu Enable Alert For Chart Drawing. Chcete-li, aby se upozornění při splnění podmínky přehrálo pouze jednou, zaškrtněte Alert Once Per Bar.
Následně je třeba sestavit podmínku, na jejíž splnění čekáte. Například pokud chcete být upozorněni na situaci, kdy cena doklesá k vyznačenému supportu, vyberte z levého menu Last (poslední cena) a z pravého menu Crossing (kříží). Tato podmínka znamená, že alert je nastaven pro situaci, kdy poslední cena trhu kříží zakreslenou horizontální linku.
V Alert Sound zvolte příslušné zvukové upozornění – pokud jste si jej v předchozím kroku pojmenovali, uvidíte v rozbalovacím menu již vámi zvolené jméno alertu.
Přehled alertů a jejich deaktivace
Budete-li pracovat s alerty intenzivně na několika grafech současně, může se vám po čase stát, že se spustí nějaké dříve nastavené hlasové upozornění a na první pohled nebude zřejmé, ze kterého grafu byl alert vyvolán. Rychlou identifikaci alertu naleznete skrz Window > Show/Hide Alerts Log. Volba zobrazí okno se seznamem všech spuštěných alertů a skrz příslušné tlačítko je možné rychle přejít do příslušného grafu:
Alert nastavený pro nástroj technické analýzy lze deaktivovat dvěma způsoby. Buď opět vyvoláme funkci Alert (pravé tlačítko myši nad konkrétní linkou) a v dialogovém okně Chart Drawing Alert odškrtneme volbu Enable Alert For Chart Drawing, nebo jednoduše příslušnou linku v grafu smažeme. Tím se smaže i nastavený alert.
Přednastavení alertů
Alerty lze pro nástroje technické analýzy i přednastavit. Pokud bychom chtěli například mít konkrétní zvukový alert vyvolaný překročením ceny u každé zakreslené horizontální linky, můžeme to provést takto:
Zvolíme menu Global Settings > Tool Configs > Horizontal Line a kromě toho, že v daném dialogovém okně můžeme přednastavit vizuální parametry nástroje (barevnost, tloušťku čáry, zobrazované popisky atd.), je možné skrz poměrně nenápadné tlačítko „A“ vyvolat dialog pro nastavení alertů:
Petr Podhajský
Fulltime obchodník věnující se tradingu více než 20 let. Specializace na systematické strategie obchodované na futures a akciích. Oblíbený styl obchodování: stavba automatizovaných portfolio systémů, které využívá i při správě většího externího kapitálu.