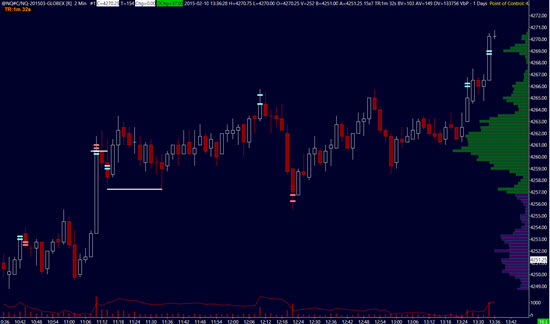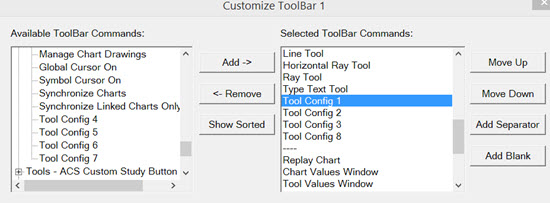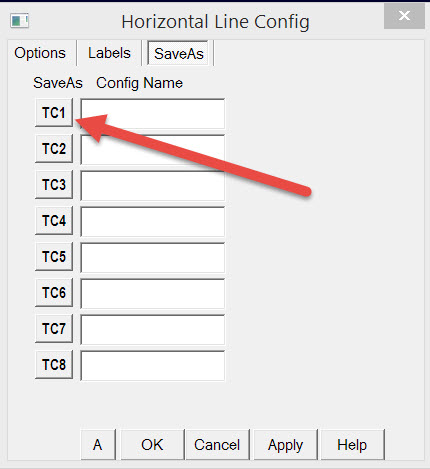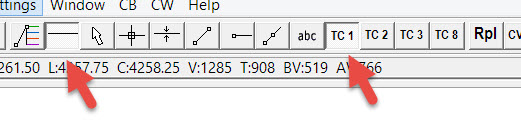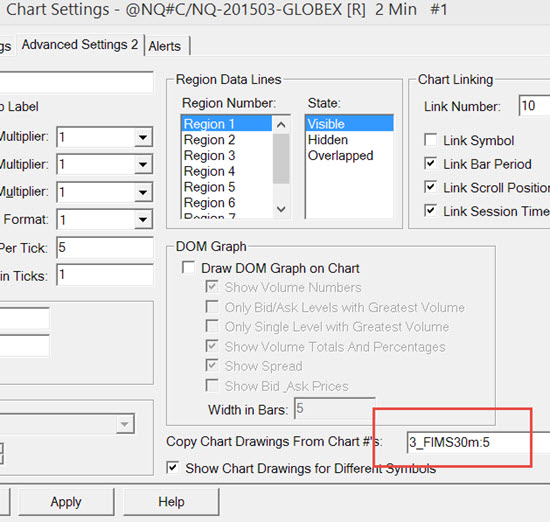Praktické základní tipy pro práci se Sierra Chart
Jelikož většina fims obchodníků dnes pracuje se Sierra Chart, je na čase opět publikovat tipy, které vám pomohou s efektivitou práce v tomto programu. Ten je pro intradenní obchodování výborný, ale přes své ohromné možnosti nastavení pro začínající tradery někdy až příliš komplikovaný. Pojďme si tedy společně práci opět trochu zjednodušit některými základními tipy.
Nastavení barevnosti
Obzvlášť v intradenním obchodování doporučuji nastavit příjemnou a zároveň kontrastní barevnost, ve které vynikne to, co je pro vás v grafu nejzásadnější – pro mě je to v cenovém grafu price action a v orderflow okně numbers bary. Pracuji s barevností vycházející z tohoto schématu:
Barevnost všech oken najednou nastavíte přes Global Settings > Graphics Settings. Zde je potřeba zeditovat všechna potřebná políčka. Především Chart Text = text v grafu, Chart Background = pozadí. Barevnost svíček nastavíte přes pole CandleStick UP Outline/Fill atd. Pokud nevíte, co konkrétně políčko znamená, stačí změnit barvu, kliknout na „Apply“ a sledovat, která oblast se změnila.
TIP: Pokud chcete mít v SC současně černobílé grafy například pro tisk, tedy kontrastní a bez barevného pozadí, můžete si je otevřít do separátního Chartbooku a nastavit jim vlastní barevnost. Barevnost jednoho samotného grafu se nastavuje přes Chart > Chraphics Settings. Zde nahoře odškrtnete „Use Global Graphics Settings Instead of These Settings“ (použít globální nastavení místo těchto nastavení) a nastavíte barevnost pro daný konkrétní graf. Do grafu si pochopitelně můžete zobrazovat exekuce obchodů (tj. šipečky, kde jste vstupovali/vystupovali), protože tyto informace jsou v celé Sierra Chart dostupné globálně.
TIP2: Pokud chcete překopírovat graf z jednoho Chartbooku do druhého nebo v rámci jednoho chartbooku, použijte Chart > Duplicate Chart to Chartbook, resp. Duplicate Chart. Tímto způsobem můžete rychle vytvořit kopii aktuálního grafu a jen mu změnit následně barevnost například pro tisk.
Automatické otevírání chartbooků
Sierra Chart by se vám určitě měla otevírat tak, jak ji budete používat. Všechny chartbooky, které chcete otevírat po spuštění programu si nastavte do „Global Settings > General Settings a soubory vložte přes „Add“ do políčka Files to Open On Startup.
Využívejte možnost předdefinovat si tlačítka pro používané nástroje
Určitě doporučuji upravit si SC podle svých potřeb tak, že si do záhlaví nastavíte tlačítka nejčastěji používaných nástrojů:
Tlačítka si nastavíte přes Global Settings > Customize ToolBar. Je zde možnost si přednastavit až 8 barů, ale osobně si vystačím s jedním. Tlačítka vytvoříte jednoduše tak, že vyberete nástroj v levém okně a tlačítkem Add -> jej přenesete do pravého okna. Speciálními nástroji jsou pak „Tool Confing 1–8“:
Přes tyto konfigurační tlačítka si můžete vybírat rychlou konfiguraci zvoleného nástroje. Pokud budete například chtít stejně jako já pracovat s různě barevnými horizontálními linkami pro zakreslování S/R úrovní, přidejte si do toolbaru tlačítko „Horizontal Line Tool“ a několik konfiguračních tlačítek – například Tool Confing 1 až 3.
Následně si přednastavte konfiguraci nástroje horizontální linka. Použijeme volbu Global Settings > Tool Configs a vybereme Horizontal Line. V boxu pro konfiguraci nástroje jsou vidět tlačítka TC1 až TC8 – což jsou zmíněné různé konfigurace. Pak stačí nastavit parametry linky a kliknout v záhlaví na Save As a zvolit například TC1:
Pro použití horizontální linky s příslušnou barevností a tloušťkou vyberu tlačítko pro nástroj horizontální linky a konfiguraci zvolím kliknutím například na tlačítko TC1 nebo jiné. Rychle tak mohu zakreslovat linky v přednastavené konfiguraci:
Zakreslování S/R úrovní z vyšších timeframů do nižších
V rámci FIMS hodně pracujeme s vyššími timeframy, do kterých si zakreslujeme S/R úrovně. Dnes pro to používám výše zmíněné horizontální linky. Následně chci, aby se mi tyto linky automaticky překreslovaly do nižšího timeframu. To lze nastavit tak, že v chart settings nízkého timeframu (F5) vložím do pole „Copy Chart Drawings From Chart #" jméno chartbook, dvojtečku a číslo grafu, ze kterého chci linky kopírovat. Můj chartbook s vyšším timeframem se jmenuje „3_FIMS30m“ a takto pak vypadá ono propojení:
Petr Podhajský
Fulltime obchodník věnující se tradingu více než 20 let. Specializace na systematické strategie obchodované na futures a akciích. Oblíbený styl obchodování: stavba automatizovaných portfolio systémů, které využívá i při správě většího externího kapitálu.