Novinky v denících pro backtestování a vyhodnocování parametrů obchodních systémů
Tabulkový deník, nejčastěji vytvořený v Excelu, je nástroj, který potřebuje každý trader. V rámci uživatelské komunity Finančníka vzniká v této oblasti postupně řada zajímavých projektů, přičemž např. J.A. tester se již přeměnil do skutečně profesionálního software. Hledáte-li deník, se kterým začít analyzovat trhy, tento článek vám může poskytnout zajímavé tipy.
J.A.tester 3.0
O programu J.A.tester jsme na Finančníkovi poprvé psali v roce 2006, kdy jej tehdy dva autoři, tradeři Alec a Jacomo, poskytli v první verzi ostatním uživatelům coby vánoční dárek (viz články J.A.tester a později J.A.tester 2.2)
Program je určen k záznamu, testování a analyzování obchodů s akciemi, indexy, komoditami, měnami atd. a to jak pro intradenní tak poziční obchody. První verze programu byla defacto klasickým deníkem v Excelu s velmi rozšířenými vlastními naprogramovanými funkcemi. Tím, čím byl J.A. tester výjimečný, byla vždy filozofie práce s daty a obchody. Na rozdíl od jiných deníků je J.A. tester postaven na tom, že sám analyzuje skutečná data trhů a uživatel zadává čas vstupu a výstupu svých obchodů. J.A. tester tak umožňuje např. velmi přesně vyhodnocovat dopad posouvání SL, případně aplikování různých výstupů, což je něco, co v jiném podobném produktu k dispozici není.
Novinkou je nyní verze programu 3.0, která s sebou přináší zejména profesionalizaci produktu - program je nyní plně samostatnou aplikací (nepracuje v prostředí programu Microsoft Office Excel) a obsahuje řadu vylepšení, které vám ve stručnosti představíme níže. Odklon od MS Office byl podle autora programu dán především současnými vyššími výkonnostními možnostmi samotné aplikace a teoreticky téměř žádném omezení z hlediska dalšího rozšiřování.
Program je koncipován tak, že funkcionalita je rozšiřována pomocí Pluginů a Modulů. Pluginy řeší převážně manipulaci s datovými soubory (program si sám umí naimportovat data z nejběžněji používaných analytických programů). Moduly obsahují hlavní funkcionality programu.
Aktuální pluginy:
- Plugin SierraChart – umožňuje číst datové formáty tohoto programu (mnd, scid)
- Plugin Metatrader – umožňuje číst datové formáty tohoto programu (hst)
- Plugin NinjaTrader – umožňuje číst datové formáty tohoto programu (txt)
- Plugin Textové datové soubory – umožňuje univerzální čtení textových datových souborů pomocí vytvářených šablon
- Plugin Standard – obsahuje základní editory programu (pro Kontrakty, Účty, Obchodní systémy).
Aktuální moduly:
- Deník – hlavní modul programu. Slouží pro záznam, uchovávání a výpočet obchodů.
- Autotest – umožňuje vyhledat výsledky různých kombinací Nastavení obchodu dle zvolených parametrů pomocí opakovaných výpočtů.
- PS modul – modul pro position-sizing.
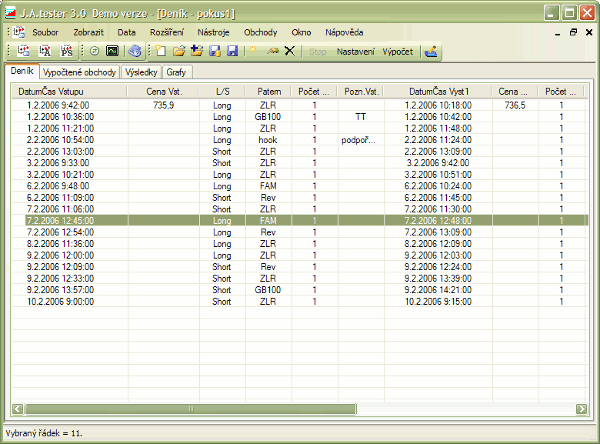
Obchody se do J.A. testeru zadávání přes vstupní okno modulu Deník, kde se vkládají tradiční parametry jako pattern, počet kontraktů, long/short a především čas vstupu a výstupu (v programu lze dále nastavit mnoho proměnných jak se má tester chovat, program umožňuje testovat i dílčí výstupy z pozic atd.) Obchody lze do deníku také importovat například z logu programu Bracket Trader. Pro vytvořený seznam obchodů pak stačí přiřadit odkaz na jeden nebo více odpovídajících datových souborů, na kterých lze potom spustit výpočet obchodů. Datový soubor může být libovolného timeframe, včetně tickových dat. V současnosti jsou použitelné pro výpočet obchodů i data linkovaná přímo z programu SierraChart a Metatrader4. Pokud tedy pracujete se soubory v některém z výše uvedených formátů, nemusíte nijak s tímto souborem manipulovat a pouze přiřadíte odkaz, kde se tento soubor ve vašem počítači nachází. V případě, že váš datový soubor není v tomto formátu, lze jej pomocí zabudované funkce překonvertovat (pokud je pro čtení dostupný Plugin). J.A. tester pamatuje i na situace, kdy se pracuje s více kontraktními měsíci – v programu lze přidat odkaz na několik datových souborů a provést tak výpočet obchodů najednou.
Výsledkem analýzy zapsaných obchodů je velmi přehledný sumář výsledných parametrů systému a také 10 grafů zobrazujících průběh stavu účtu atd.
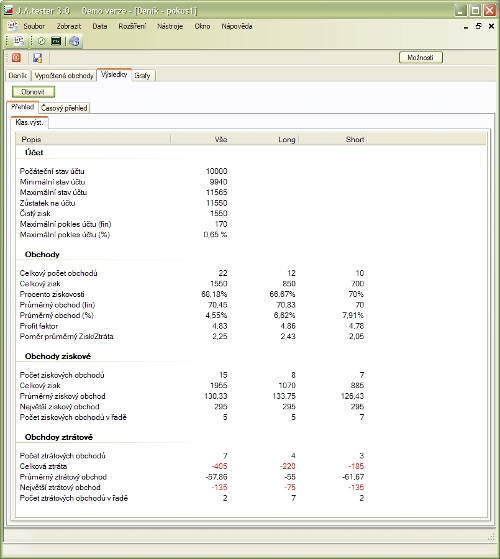
Program není uzpůsoben pouze pro backtestování, ale jej používat pro průběžný záznam obchodů. Okno umožňuje zapisovat k denním obchodům poznámky k obchodování a online zobrazení výsledků reportů (prozatím pouze z Forexfactory) s možností načítat historické údaje (cca až 2 roky zpět) a tyto údaje pro obchodní dny i uložit.
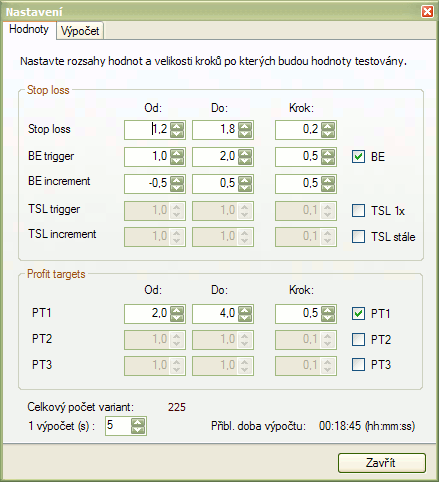
Jednou z podstatných funkcí programu je pochopitelně zkoumání dopadu nastavení různých stop-lossů a profit-targetů. Pro to slouží modul Autotest, kde lze nastavit rozsahy jednotlivých parametrů obchodu (včetně velikosti kroku) a spustit výpočet. Tento způsob je v podstatě alternativou nebo spíš náhradou sledování a vyhodnocování hodnot MAE a MFE, protože nejefektivnější nastavení můžete snadno zjistit opakováním výpočtu na reálných datech. Výsledky lze také například vyhodnotit podle maximálního zisku nebo velikosti drawdownu. Vzhledem k tomu, že výpočet probíhá na reálných datech, velmi přesně dokáže zohlednit také parametry posouvání stop-lossu na B/E atd.
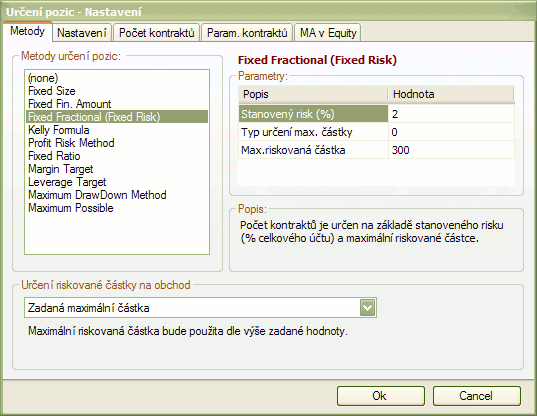
Podstatnou funkcí je v programu modul pro position sizing. Program umožňuje aplikovat jednu z deseti standardních metod pro určení velikostí pozic, včetně několika dalších variant pro dvě z metod. Celkem má tedy uživatel k dispozici 16 způsobů jak navyšovat pozice. Dále v tomto modulu můžete náhodně měnit pořadí obchodů a sledovat jak to ovlivňuje křivku Equity, drawdown a ostatní vypočtené hodnoty (Monte carlo analýza). Program umožňuje také náhodně vynechávat zadaný počet obchodů, protože i v reálném obchodování se vám pravděpodobně může stát, že váš vstupní příkaz nebude vyplněn. Pokud byste chtěli řídit své pozice na základě vývoje křivky Equity v závislosti na poloze klouzavého průměru i tuto možnost vám PS modul nabízí.
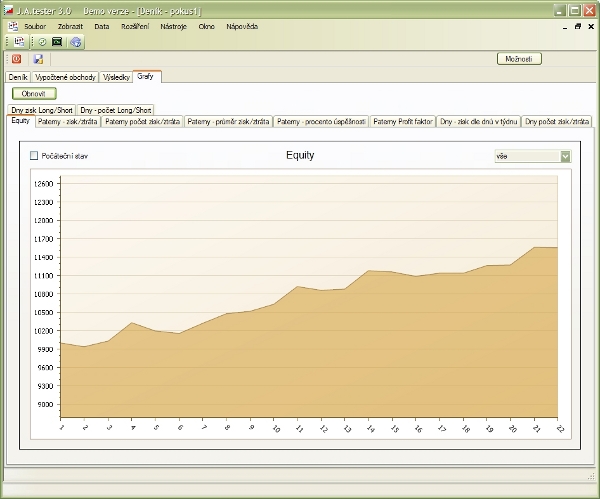
Diskuze k předcházejícím verzím programu na našem serveru:
http://www.financnik.cz/forum/read.php?3,55359,page=1
http://www.financnik.cz/forum/read.php?23,68110,page=1
http://www.financnik.cz/forum/read.php?3,121443,121665#msg-121665
Program od své poslední verze prošel skutečně zásadním vývojem a je vidět, že autor, Aleš Pechočiak, mu věnuje opravdu hodně času. Není proto divu, že změnou prošla i cenová politika – program nyní autor prodává za 2490 Kč / rok. Další informace k programu naleznete na adrese www.jatester.com
Univerzální backtester
Pokud vám pro analýzu obchodu stačí běžný obchodník deník, pak velmi sofistikovanou a dopracovanou podobu představuje Univerzální backtester, který v rámci komunity Finančníka vytvořil uživatel s nickem Tomassio.
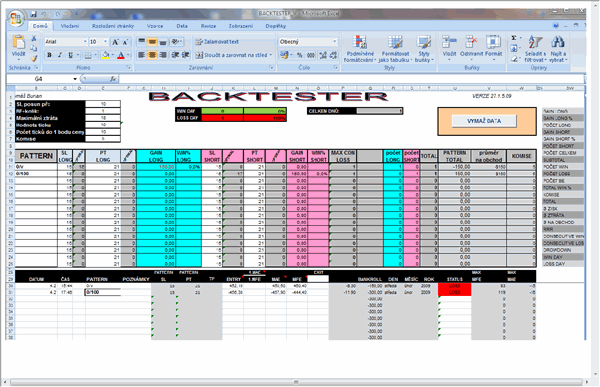
Backtester je k dispozici zdarma, je však určen pouze pro komunitu traderů, kteří diskutují v rámci uzavřeného VIP vklákna absolventů emini kurzu (backtester je určen primárně pro intradenní obchodování). Pokud máte do vlákna přístup, můžete si backtester stáhnout zde:
http://www.financnik.cz/forum/read.php?14,115176
Backtest umožňuje testovat libovolný trh (tj. lze v něm nastavovat velikost ticku a dolarovou hodnotu), umožňuje vkládat vlastní patterny a samozřejmě velmi podrobně analyzovat SL, PT a hodnoty MAE a MFE.
BacktestHelper
Aby užitečných prográmků pro backtestování nebylo málo, připravil trader Laadiis utilitku BacktestHelper umožňující jednoduše odečítat cenové hodnoty v grafu NinjaTraderu a automaticky je vkládat přímo do Excelového deníku. Program umí z grafu odečítat také hodnoty MAE a MFE, takže výrazně urychluje práci se zanášením dat do Excelu.
BacktestHelper je k dispozici také zdarma, je však opěn určen pouze pro komunitu traderů, kteří diskutují v rámci uzavřeného VIP vklákna absolventů emini kurzu. Pokud máte do vlákna přístup, můžete si BacktestHelper stáhnout zde:
http://www.financnik.cz/forum/read.php?14,119624
BacktestHelper spoluprace například s výše uvedeným „Univerzální backtesterem“:
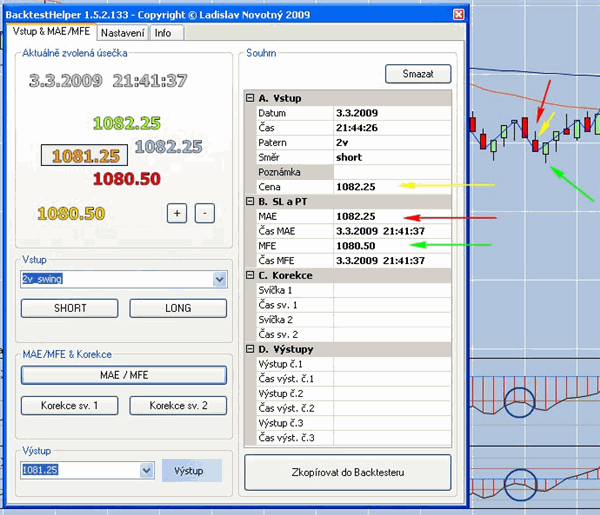
Petr Podhajský
Fulltime obchodník věnující se tradingu více než 20 let. Specializace na systematické strategie obchodované na futures a akciích. Oblíbený styl obchodování: stavba automatizovaných portfolio systémů, které využívá i při správě většího externího kapitálu.









