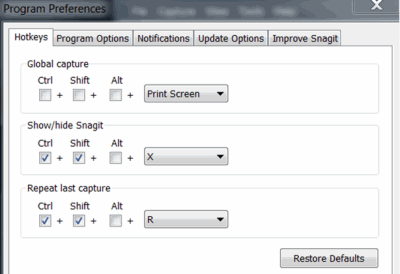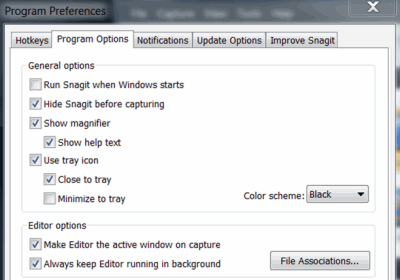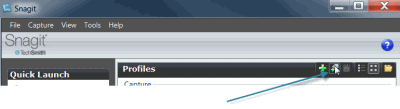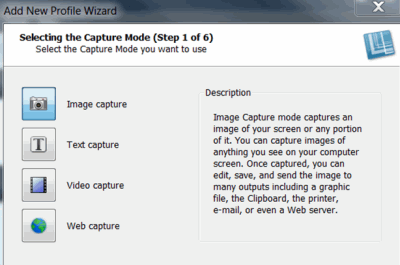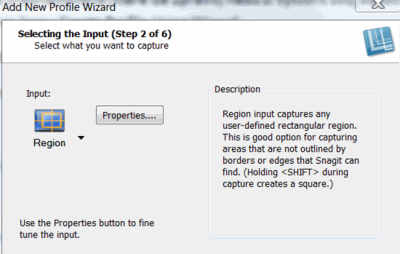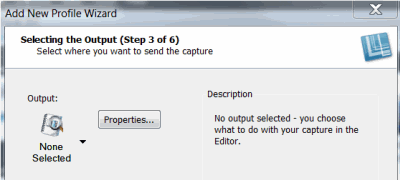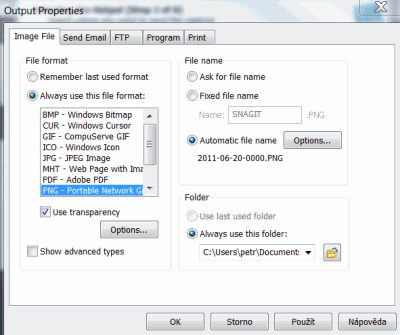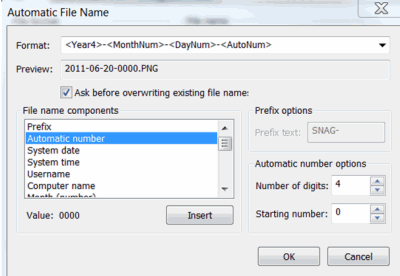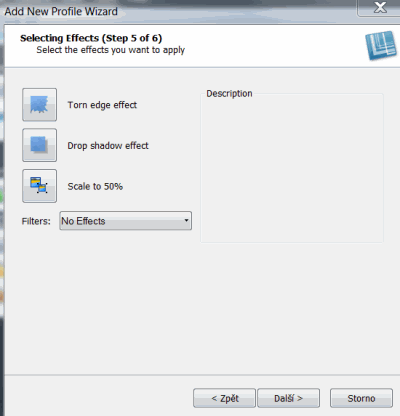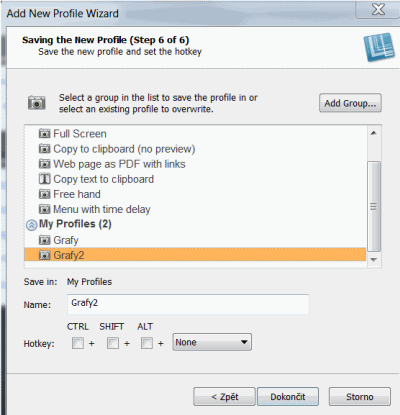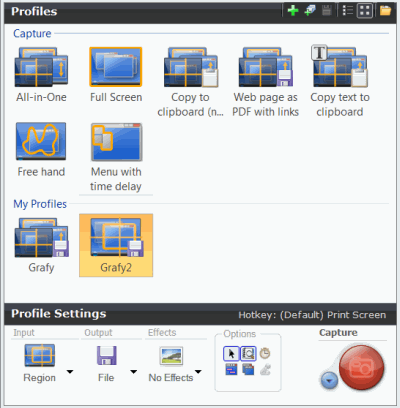Jak prakticky na screenshoty grafů
Pořizovat si komentované screenshoty (otisky obrazovky) patří mezi základní nezbytné dovednosti všech obchodníků, kteří chtějí v dnešní elektronické době uspět. Přesto i tuto činnost je třeba se naučit a ne každý přesně ví, jak na to. Pojďme si proto krok za krokem ukázat, jakým způsobem zpracovávám screenshoty při svém obchodování.
Pořízení screenshotu je věc, kterou dnes lze provádět ohromným množstvím programů. Základní funkcionalitu nabízejí i novější Windows – od Windows Vista naleznete v podadresáři Příslušenství např. prográmek Výstřižky (v anglických Windows Clipping Tool). Nástroje se však liší komfortem při snímání obrazovky a v možnostech dalších úprav získaných screenshotů. Sám pro práci se screenshoty používám každodenně software, který není zdarma, ale již dlouhá léta mě naprosto vyhovuje. Jde o program SnagIt, který si můžete stáhnout ve zkušební verzi zde: www.techsmith.com/snagit. Po uplynutí zkušební verze stojí program 49.95 USD a za sebe mohu tuto investici jednoznačně doporučit.
SnagIt umožňuje velmi jednoduše pořizovat screenshoty obrazovek, tyto screenshoty upravovat a zároveň nabízí jejich jednoduchou správu. Aktuálně je k dispozici SnagIt ve verzi 10, ze které pocházejí následující screenshoty. Nicméně i pokud budete číst článek později, nové verze programu se většinou od sebe moc neliší a základ práce zůstává stejný.
Zde je několik tipů jak s programem pracovat:
V menu Tools > Program Preferences lze nastavit vše důležité pro ovládání programu.
První záložka Hotkeys slouží pro nastavení důležitých zkratek – hlavní je klávesová zkratka pro sejmutí obrazovky (Global capture). Já mám nastavenu klasickou klávesu Print Screen, můžete si však nastavit libovolnou kombinaci stisku kláves, po kterých se do SnagIt sejme aktuální obrazovka. Pomocí nastavení Show/hide Snagit si můžete ulehčit skrývání/zobrazování programu, byť Snagit je současně dostupný přes běžné nástroje Windows.
V záložce Program Options si můžete nastavit aby se program spouštěl automaticky po startu počítače (Run Snagit when Windows starts). Toto mám zaškrnuté na počítači, ze kterého obchoduji a kde jsem tak kdykoliv kliknutím na klávesu Print Screen připraven uložit screenshot aktuálního vzhledu trhů (mj. si ukládám screenshoty ihned po vstupu do pozice abych si kdykoliv mohl připomenout jak vypadaly v tento moment trhy). Dobré je nechat zaškrtnutou volbu Hide Snagit before capturing, která zajistí, že se všechny součásti programu při „focení plochy“ automaticky skryjí.
Způsob, jakým Snagit ukládá screenoty lze velmi podrobně nastavit skrz tzv. Profily. V nich můžete definovat, co přesně bude Snagit ukládat, v jakém formátu a kam. Profily můžete využít buď přednastavené (které lze upravit) nebo si vytvořit svůj vlastní. Ten vytvoříte kliknutím na ikonu Create Profile Using Wizard:
V rámci průvodce volíme:
Nejprve si zvolíme, že chceme ukládat obrázky (tj. necháme aktivní volbu Image capture).
V druhém okně si můžeme vybrat co a jak Snagit zachytává. Pokud chcete automaticky screenshotovat celou obrazovku, zvolte Full Screen. Osobně používám volbu Region, kdy v rámci screenshotování program sám zaostří na okno nad kterým je myš, případně lze kliknutím a táhnutím myši vybrat libovolnou část obrazovky.
V dalším okně můžeme nastavit, kam se mají screenshoty ukládat. Pokud necháte volbu None, budou se vám obrázky ukládat do interního editoru programu, odkud je třeba je následně dál uložit. Pro rychlé screenshotování grafů v průběhu tradingu doporučuji nastavit automatické ukládání na disk. Zvolím File a kliknu na okno Properties. Zde mám nastaveno:
- Vždy použít formát PNG (Always use this file format)
- Vždy použít určitý adresář (Always use this folder)
- Automatické pojmenování souborů (Automatic file name)
Tímto způsobem se mi screenshoty ukládají zcela automaticky na disk a screenshotování mě tak vůbec nevyrušuje od samotného obchodování (je to jen otázka kliknutí na příslušnou horkou klávesu).
Co se týká adresáře, kam se screenshoty ukládají – zde je možné vybrat libovolný adresář na disku, já si screenshoty ukládám do Dropboxu. Zjednodušeně řečeno jde o velmi jednoduchý program propojený s online úložištěm, kterým vám mj. jiné umožní sdílet uložené soubory – např. mezi počítači (nebo mezi různými uživateli). Program je dispozici zdarma (s prostorem 2GB, což je pro screenshoty více než dostačující) a nainstalovat si jej můžete zde. V praxi se spuštěný program tváří jako sdílený adresář na disku – ovšem takový, který se mi automaticky synchronizuje mezi počítači a se screenshoty tak mohou hned pracovat na svém pracovním notebooku, kde si vedu obchodní deník.
Pro automatické ukládání souborů je třeba nastavit přes tlačítko Options u volby Automatic file name formát, v jakém se budou soubory automaticky ukládat. Mě vyhovuje formát obsahující datum pořízení screenshotu, protože tak se mohu i ve větším množství souborů ihned dostat ke screenshotům grafů z konkrétního obchodního dne. Chcete-li mít formát např. 2011-06-16-xx, kde xx je automatické číslo zajišťující aby se nepřepsaly screenshoty ze stejného dne, nastavte si Snagit následovně (postupně formát zobrazený v políčku Format skládám výběrem komponent z pole File name components):
V dalším okně si můžete vybrat především to, zda-li má Snagit zachytávat i kurzor a hlavně, zdali se má screenshot zobrazit v interním editoru nebo rovnou uložit na disk. Osobně preferuji zobrazení v interním editoru, protože si do screenshotu mohu udělat hned různé poznámky (tomuto se budeme věnovat příště). Ovšem zobrazení editoru může rušit při živém obchodování, takže je vhodné mít i profil, který bude screenshoty ukládat rovnou na disk – pak nechte volbu Preview in Editor neaktivní (tj. šedou).
Poznámka: Pokud vyberete volbu Preview in Editor a zároveň budete mít nastaveno automatické ukládání screenshotů na disk, bude soubor uložen na disk až poté, co kliknete v editoru na výraznou zelenou šipku v pravém horním rohu Editoru.
Pro screenshoty grafů nebudeme využívat žádné efekty, tj. volbu v pátém kroku můžeme přeskočit kliknutím na Další.
V posledním okně si pak profil pojmenujte (políčko Name) a můžete mu přiřadit i vlastní klávesovou zkratku, kterou se aktivuje sejmutí obrazovky přes daný profil.
Nyní jsme již připraveni k pořizování screenshotu. Vyberte příslušný profil a klikněte na velké červené tlačítko v pravém spodním rohu programu nebo použijte klávesovou (v mém případě Print Screen).
Vytvořený profil lze pochopitelně kdykoliv změnit – všechny volby, které jsme si popisovali jsou dostupné skrz malá grafická menu ve spodním navigačním pásu hlavní obrazovky programu (vedle velkého červeného tlačítka) a lze je měnit. Pokud profil změníte, je dobré jej uložit – klikněte na ikonku diskety v pravém horním rohu programu.
Dokončení článku naleznete zde.
Petr Podhajský
Fulltime obchodník věnující se tradingu více než 20 let. Specializace na systematické strategie obchodované na futures a akciích. Oblíbený styl obchodování: stavba automatizovaných portfolio systémů, které využívá i při správě většího externího kapitálu.