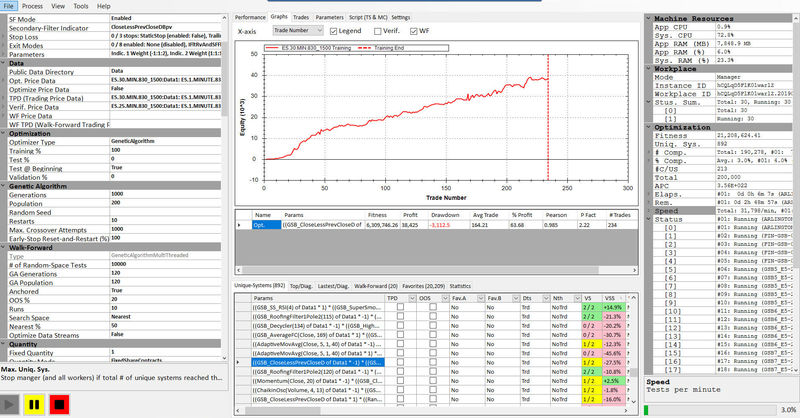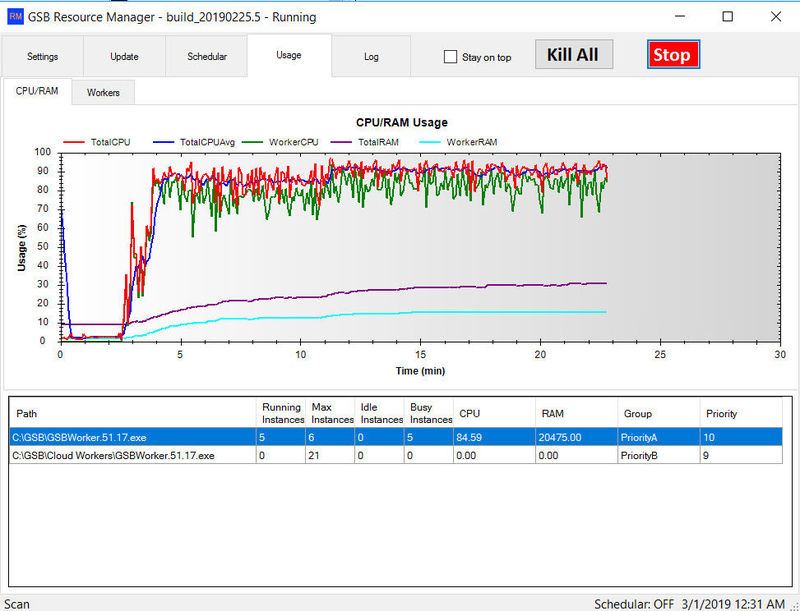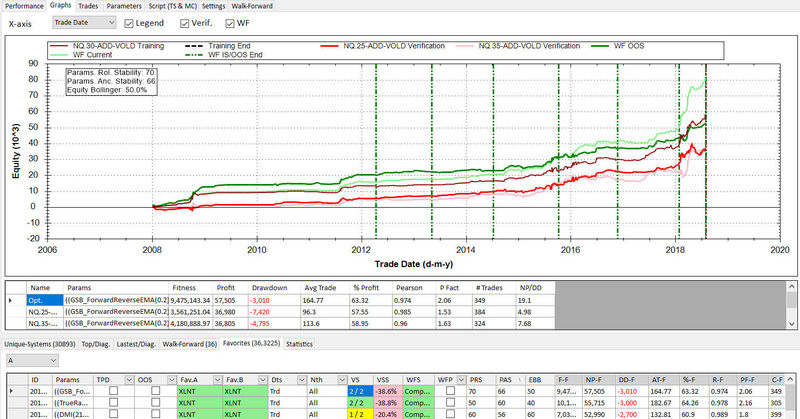GSB – automatizovaná cesta pro zkoumání trhů a vytváření obchodních systémů
Dnešní trhy vyžadují zejména na nižších timeframe průběžné zkoumání širších souvislostí toho, co v nich funguje a co už nikoliv. Což je dost práce, kterou je dobré maximálně zefektivňovat použitím různých nástrojů. Těch existuje celá řada, ale ne všechny stojí za námahu. Jednou z výjimek, která mě poslední dobou oslovila, je program GSB.
Co je horší – snažit se slepě obchodovat systémy vytvořené tvrdým dataminingem, nebo mysl zabetonovat používáním starých přístupů? Těžko říci, ale z mé zkušenosti nepovede ani jedna z uvedených cest k dlouhodobým profitům.
Agresivní dolování dat (datamining), kdy trader neustále prochází stejná historická data, až nalezne obchodní systém s parametry, které hledá, vede k obchodování přeoptimalizovaných systémů, které na nových datech nevydělávají. Používání starých a obecně známých přístupů sice může vést k systémům založených na smysluplných a ověřených principech, ovšem ani ty s velkou pravděpodobností nebudou zejména na nižších timeframe dnes již vydělávat. Jednoduše proto, že popisovaná tržní neefektivita z trhů vymizela tím, jak ji v průběhu času obchodovalo velké množství traderů.
Je potřeba jít určitou střední cestou. Vycházet z ověřitelných a vysvětlitelných myšlenek a na nich se nebát stavět nové a inovované obchodní přístupy.
Sám rád ve svém obchodování vycházím z „idea first“ přístupu, kdy systémy stavím na pro mě srozumitelné a odůvodnitelné hypotéze, proč by profitabilita daného přístupu měla v trzích vydržet. Současně si ale rád pomáhám automatizovaným prohledáváním ideálního kontextu, ve kterém základní myšlenka dnes funguje nejlépe (viz workflow Fcontext diskutované v AOS kurzu). Podobný přístup mi pomáhá objevit souvislosti, které není možné v rozumném čase otestovat ručně.
Proto mě velmi potěšilo, že jsem objevil program Genetic System Builder (GSB), jehož autor, trader Peter Zwag, vyvíjí software, který se v řadě ohledech zaměřuje v trzích na řešení podobných problémů, které jsou i pro mě důležité.
Řekne-li se genetická stavba obchodních systémů, patrně vás, stejně jako mě, napadne tradiční software pro „datamining“. Dnes existuje spousta programů umožňujících procházet historická data a, zjednodušeně řečeno na nich automatizovaně testovat různé kombinace indikátorů a cenových patternů za cílem získat obchodní systém (AOS). Jak jsem předeslal, jsem vůči podobným cestám poměrně skeptický. Bohužel často podobné softwary najdou to, co chce obchodník najít. Tedy systém s hezkými historickými výsledky včetně krásných ověření na OOS datech, která se prostě vyberou z tisíců a tisíců možných systémů, které systém vygeneruje.
Proč se mi pak líbí GSB? Protože přes svůj název není program zaměřen jen na genetické vytváření systémů. Jeho silnou stránkou je analytické zkoumání širšího kontextu toho, co v trhu funguje a co nikoliv. A teprve do tohoto kontextu pak můžeme více či méně automatizovaně vytvořit obchodní systém. Tato filosofie hodně resonuje s tím, co při vývoji systémů sám vnímám za důležité a celkově je na programu vidět, že jej tvoří zkušený trader vycházející z vlastní praxe systematického obchodování (výsledky Petera jsou mj. ověřené například v časopise Futures Truth, kde sledují a porovnávají automaticky obchodované systematické strategie).
Popsat konkrétní funkcionalitu GSB není úplně jednoduché, protože program toho umí opravdu hodně. A co především – je neustále rozšiřován (opravdu velmi aktivně). Je na něm skutečně znát, že je autorem využíván pro vlastní trading a analýzy trhu. Podrobnější představu o způsobu využití programu můžeme získat z těchto anglických videí (do fóra je nezbytná bezplatná registrace), program je pak možné vyzkoušet ve 14denní plně funkční demoverzi, kterou naleznete zde.
Co tedy umí GSB ve zkratce?
Jako kterýkoliv program na automatizované vytváření obchodních systémů umí GSB vzít jako vstup například 30minutová data trhu e-mini S&P 500 (ES) a zkoušet na jejich historii vytvořit obchodní systém složený z různých indikátorů a jejich parametrů. Co se mi líbí na GSB je skutečnost, že už tato část je dotažena nad rámec toho, co se nabízí jinde. Je možné pracovat s pokročilými fitness funkcemi ovlivňujícími výsledek vytvářených systémů, systémy automaticky verifikovat na vybraných dalších trzích a timeframe a následně je verifikovat pomocí WFO. Dále lze automaticky vytvářet systémy s využitím více trhů či timeframe, vybírat použité indikátory, aplikovat různé stop-lossy, výstupy atd.
Řadu zmíněných funkcí nabízí i jiné podobné programy, byť si myslím, že GSB hezky integruje podstatné funkce, které v této oblasti trader potřebuje.
V čem GSB z mého pohledu exceluje, je rychlost a výkon. A to je v této oblasti prakticky to nejdůležitější.
Samotný GSB pracuje svižně. Můžeme jej spouštět jako klasickou desktopovou aplikaci, kde pochopitelně výkon nejvíce záleží na parametrech samotného použitého hardwaru. A ten je vždy omezený, i když zvolíme výkonnější hardware. Jako opravdu dobrý a promyšlený krok tak hodnotím skutečnost, že GSB umí pracovat coby cloudové řešení. V tomto případě nastavujeme testované analýzy v tzv. Managerech, které následně spouští Workery – instance zpracovávající výpočty. Ty mohou být na stejném počítači, na jiných našich počítačích nebo v cloudu – na cizích počítačích.
Jako cloud přitom mohou sloužit i počítače ostatních uživatelů GSB (lze nastavit, jestli se do cloudu chceme zapojit či nikoliv). Toto provedení mi přijde jako opravdu dobré. Většinou se podobné programy instalují na servery, které běží nonstop (sám si řešení pronajímám, viz popis zde). Spotřeba elektřiny i odpisy hardwaru jsou v takovém případě započteny do ceny nájmu a je úplně jedno, jestli servery běží naprázdno nebo jsou plně vytíženy. V době, kdy doběhnou testy, tak dává naprostý smysl sdílet výkon s ostatními. Jakmile pak sám potřebuji skokový výkon a jsou volné servery ostatních, získávám násobně vyšší výkon, který by mne stál v pronájmu vlastních serverů opravdu hodně peněz. Samozřejmě sdílený výkon se liší v čase a nejvíce závisí na tom, jestli své servery využívá tvůrce programu Peter. Nicméně vesměs získávám s GSB běžně dvoj až trojnásobek výpočetního výkonu, než který mi poskytují vlastní servery. Což je u podobného řešení nezanedbatelná výhoda. V každém případě Peter slibuje, že uživatel vždy získá alespoň jednoho cloudového workera zdarma, což už samo o sobě může pomoci pohnout s výpočty.
Ukázka prostředí GSB. Vpravo je vidět, že výpočet probíhá na celkem 30 workerech. Přitom jen 5 jich běží na mém vlastním hardwaru. Ostatní jsem v daném okamžiku využil bezplatně, což samozřejmě výrazně zvyšuje efektivitu celého výpočetního procesu.
Dobré je, že Peter poskytuje k celému řešení bezplatně samostatný software Resource Manager umožňující výkon řídit – můžeme si například nastavit prioritu, se kterou se budou spouštět vlastní workery (a ostatní budou zastaveny). Sdílení výkonu pak probíhá naprosto automaticky.
V Resource Manager mám nadefinované dvě skupiny – první jsou mí vlastní workeři. Ti mají přednost a běží v momentě, kdy s programem pracuji. V druhém řádku jsou potenciální workeři z cloudu, kteří se spustí v okamžiku, kdy server není vytížen.
Právě zmíněná cloudová funkcionalita posouvá GSB k možnostem, které jsem jinde nenašel (v dané cenové kategorii). Vysoký dostupný výkon mi coby traderovi poskytuje analytické možnosti zmíněné na začátku článku.
Efektivně dovoluje zjišťovat, co na daném trhu funguje a co ne. Tak, že vygenerujeme statisticky relevantní počet, například několik desítek tisíc systémů a vyhodnocujeme různé celkové degradace systémů v out of sample datech. Nezaměřujeme se na jeden systém, ale na statistický vzorek. Můžeme například snadno porovnat OOS degradaci 10 000 vytvořených systémů z ověřování na jiném trhu a bez tohoto ověřování. Snadno tak zjistíme, jestli daný prvek ověřování skutečně celkově pomáhá na daném timeframe vytvářet robustnější systémy či to byla jen záležitost u několika málo systémů.
Jistě, spousta uvedeného lze provádět v jiných softwarech. Ostatně sám jsem některé podobné principy testoval v Amibrokeru s pomocí OLE automatizace. Ale právě s využitím cloudového výkonu je toto opravdu práce na jiné úrovni.
I díky tomu, že program umožňuje některé chytré analýzy, které jsem zatím v jiných programech neviděl.
Především způsob definování in-sample a out of sample dat, pomocí kterých je možné sledovat degradaci systému v rámci učení (in-sample data) a testování (out of sample data). Tradičně se dělí data trhu například v poměru 60 % IS a 40 % OOS (nebo podobně, podle osobní preference). Jenže to s sebou nese problém, že daná testovaná období trhu se mohou velmi lišit svým charakterem. Proto se mi velmi líbí myšlenka používat jako OOS data každý druhý den či každý druhý měsíc a podobně. Systémy pak učíme na celém období dat (kdy software vidí například každou druhou úsečku) a testujeme na druhé části úseček. Do vývoje systému pak zahrnujeme všechny zásadní fáze trhu a vyhodnocení na OOS bude mít více vypovídající hodnotu. V GSB lze toto přitom nastavovat velmi flexibilně.
Silnou stránku GSB vnímám v jeho komplexnosti, která je využitelná v praxi právě i díky cloudovému výkonu. V řadě programů lze provádět například walk forward testování (wf) a GSB není výjimkou. Ale kdo někdy wf prováděl, jistě může potvrdit, že tyto testy vyžadují hodně výkonu a tedy času, pokud vše probíhá na jednom počítači. V GSB lze i walk forward provádět pomocí workerů (tedy v cloudu) a reálně lze propočítat vyšší stovky wf na intradenních systémech za den. Na cloudu lze nechat i automatické ověřování systémů na jiných trzích/timeframe a následně jen ve statistikách sledovat, jak si systém vedl na zvolených trzích/timeframe určených pro validaci. Výsledkem je pak podobný přehled, kde můžeme na jednom místě vidět, jak stabilní jsou výsledky. Lze sledovat stabilitu výsledku na ověřovaných jiných trzích a timeframe, ale i stabilitu výsledků z pohledu použitých parametrů. V tomto ohledu se mi moc líbí Peterův parametr stability umožňující vybírat ty systémy, jejichž parametry se v průběhu času nemění (a existuje tak vyšší šance, že v live tradingu bude systém robustnější).
Generované systémy lze z GSB rovnou přenášet v hotovém kódu do TradeStation.
GSB toho skutečně umí hodně, byť je to pochopitelně opět jen software – nástroj, jehož výsledky budou do velké míry záležet na jeho použití. Určitě nejde o software typu „zapni“ a po x minutách získáš systémy připravené k živému obchodování. Naopak. Jde o nástroj poskytující různé analýzy, nad kterými je třeba přemýšlet a trávit čas. A teprve následně výsledek práce použít k vytvoření obchodovaného modelu. Který by ale měl mít vyšší šance na robustní výkonnost v živých trzích.
V každém případě doporučuji shlédnout Peterova videa popisující metodologii s jakou trhy testuje. A případně prozkoumat zkušební verzi programu. Už i to může přinést do vašeho vývoje strategií nové podněty a zajímavé inspirace. Té nabízí GSB dost. A byť software stojí 1 500 dolarů, jde z mého pohledu o smysluplné řešení v této silně konkurenční oblasti.
Petr Podhajský
Fulltime obchodník věnující se tradingu více než 20 let. Specializace na systematické strategie obchodované na futures a akciích. Oblíbený styl obchodování: stavba automatizovaných portfolio systémů, které využívá i při správě většího externího kapitálu.
-
 1
1