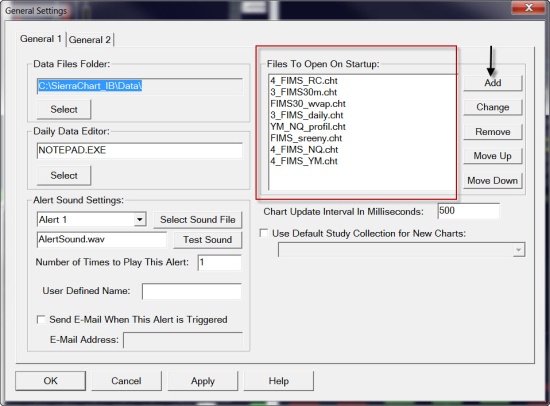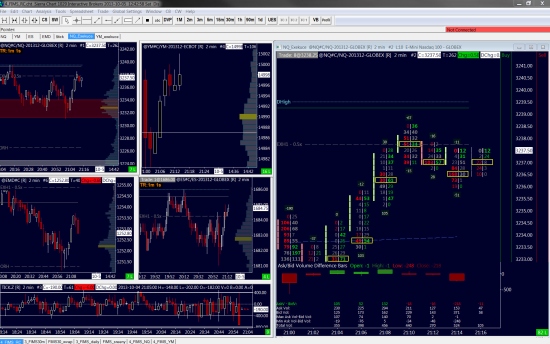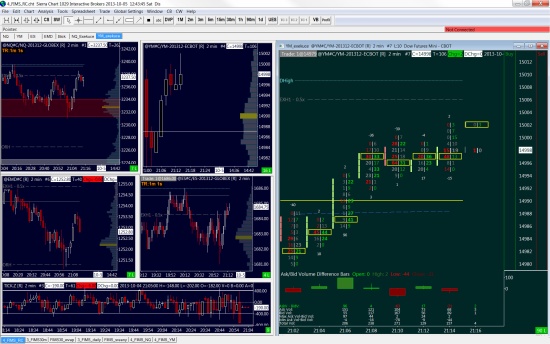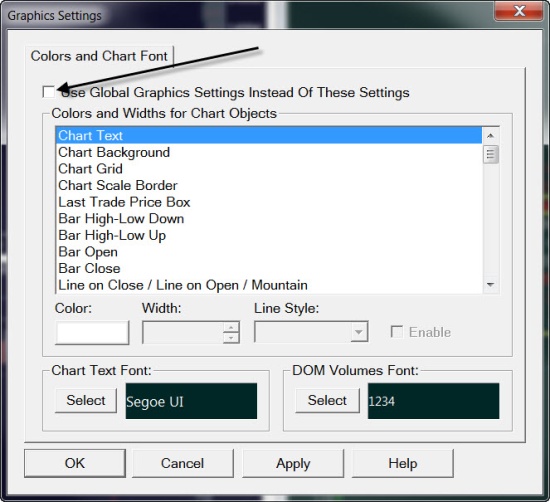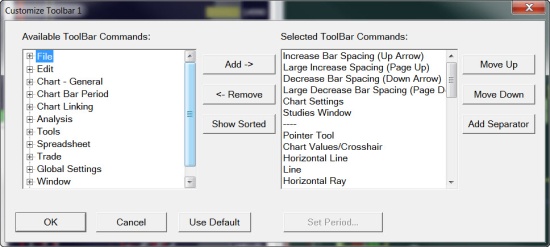Efektivní využívání Sierra Chart na notebooku
Jedním z důvodů, proč ve svém intradenním obchodování používám program Sierra Chart, jsou možnosti, jak si program dobře uzpůsobit na malou plochu monitoru notebooku. Dnes vám chci ukázat několik tipů, které mne pomáhají k rychlejší analýze trhů i v případě, že obchoduji na jednom notebooku.
V Sierra Chart mám svoji plochu logicky rozdělenou do záložek, které si zobrazuji na spodní hraně programu:
V první záložce mám grafy, které sleduji v rámci exekucí, v dalších záložkách mám grafy na vyšším timeframu a podobně. Pokud se připravuji na obchod, sleduji většinou nejprve vyšší timeframe a teprve v oblasti vstupu se přepínám na nižší timeframe – jednoduše kliknu na příslušnou záložku v zápatí Sierra Chart.
Záložky tzv. Chartbooků si můžete zobrazovat v zápatí nebo hlavičce programu. Nastavujte se to pomocí Global Settings > General Settings > General 2 a sekce Tabs:
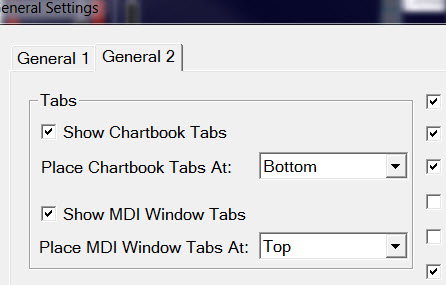
Pokud si nadefinujete strukturu „záložek“, patrně budete chtít, aby se otevíraly automaticky vždy při spuštění programu. To se opět nastavuje pomocí Global Settings > General Settings a přidáním chartbooků do Files To Open on Startup:
Na malé ploše notebooků se mi velmi osvědčilo používat záložky i pro jednotlivá okna grafů. Můžeme je totiž použít pro rychlé ovládání překrytých nebo minimalizovaných grafů. Standardně se záložky grafů zobrazují v záhlaví grafu. Pokud stejně jako já používáte v Sierra Chart jiný datafeed, než ze kterého obchodujete (viz Sierra Chart a obchodování u Interactive Brokers s daty od IQFeed), budete vidět v záhlaví dost komplikované názvy grafů:
To lze snadno vyřešit tak, že si grafy pojmenujeme podle svého. Použijte volbu Chart > Chart Settings > Advanced Settings 2 a jméno grafu vložte do políčka Title Bar Name. Zaškrtněte volbu Use Title Bar Name as Tab Label:
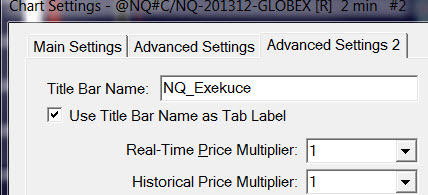
Záhlaví pak může vypadat najednou zcela přehledně:
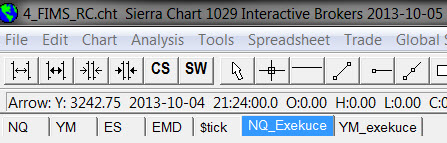
A nyní využití výběru grafu. Jak víte, v rámci FIMS obchoduji s použitím Numbers barů, které potřebuji zobrazovat na větší části monitoru. Obchody přitom zadávám do několika trhů najednou. Jelikož vesměs nedržím současně otevřenou pozici v několika různých trzích, stačí zobrazení Numbers barů jen pro jeden trh. Ovšem jak jednoduše grafy přepínat skutečně na „jeden rychlý klik“? Stačí grafy v programu položit přes sebe a nahoře v záložce grafu zvolit konkrétní podle potřeby.
Takto mám například připravenou plochu pro obchod na NQ:
Stačí jeden klik na záložku YM_exekuce a plocha je připravená pro obchod na YM:
Možná jste si všimli, že každé okno s Numbers bary má trochu jiné barevné pozadí. Má to jednoduchý důvod – abych na první pohled poznal, ve kterém se pohybuji.
Pokud si budete chtít nastavit jinou barvu pozadí (nebo velikost písma atd.) pro jednotlivé grafy, je třeba použít volbu Chart > Graphics Settings a odškrtnout volbu Use Global Graphics Settings Instead of These Settings:
Tato volba zajistí, že graf bude pracovat s vlastním nastavením grafiky. To však také znamená, že pro něj musíte nastavit individuálně všechny změny, které jste mohli dříve nastavovat v Global Settings > Graphics Settings.
Pro efektivní využívání Sierra Chart na monitoru jednoho notebooku jednoznačně doporučuji naučit se zadávat příkazy přes integrovaný DOM vizualizující hloubku trhu a s použitím klávesových zkratek. Tomu jsem se podrobněji věnoval v článku Sierra Chart – obchodování z integrovaného DOMu.
Plus je potřeba naplno využít možnosti ve vlastním přizpůsobení horního menu programu. Zde si můžete nadefinovat tlačítka pro často používané nástroje, pro vaše timeframy, pro přepínání noční a denní seance.
Úprava menu se provádí pomocí Global Settings > Customize Toolbars > ToolBar 1 (vidíte, že je zde k dispozici několik menu, které můžete v programu prohazovat). Následně již stačí tlačítkem Add/Remove (přidat/odebrat) nastavit menu (pravá část dialogového okna) zcela podle vašich představ:
A samozřejmě každý nástroj, který máte v menu, si můžete představit (barevnost, tloušťka čáry, alerty atd.). Pro to použijte Global Settings > Tool Settings.
Petr Podhajský
Fulltime obchodník věnující se tradingu více než 20 let. Specializace na systematické strategie obchodované na futures a akciích. Oblíbený styl obchodování: stavba automatizovaných portfolio systémů, které využívá i při správě většího externího kapitálu.