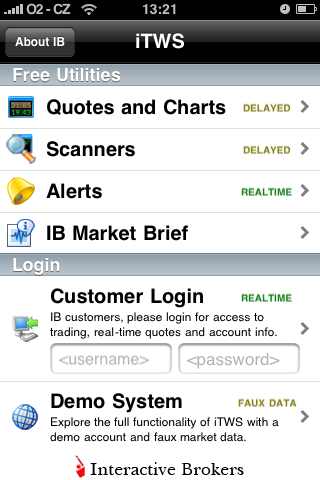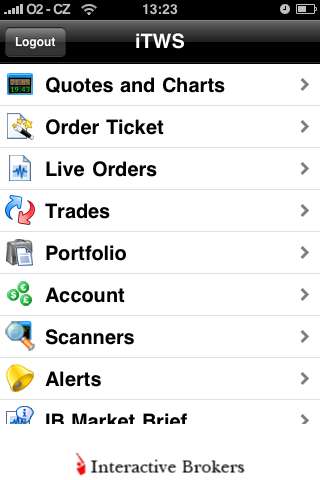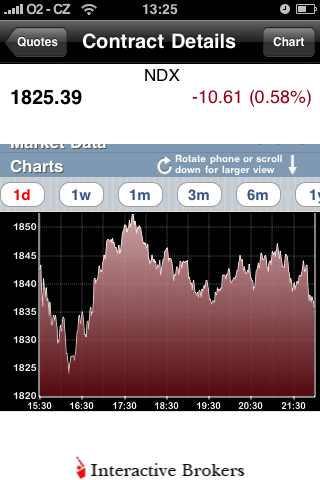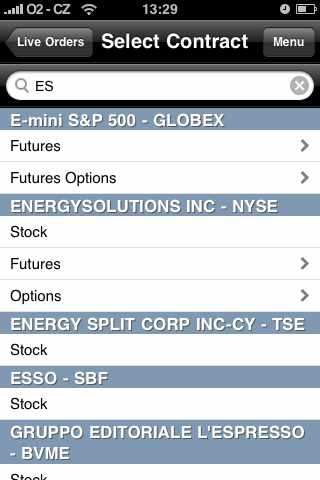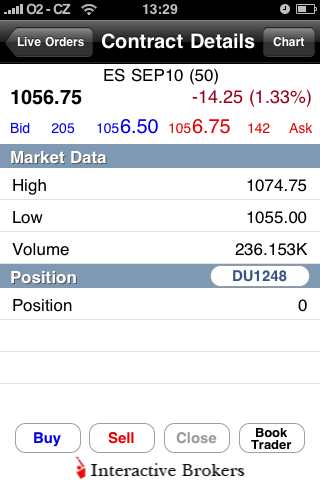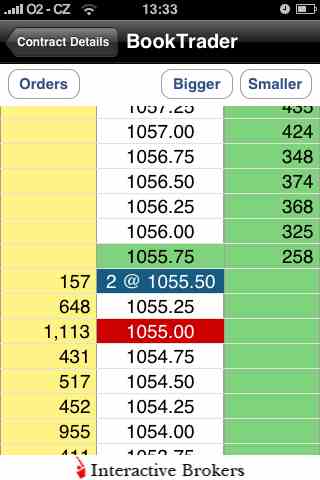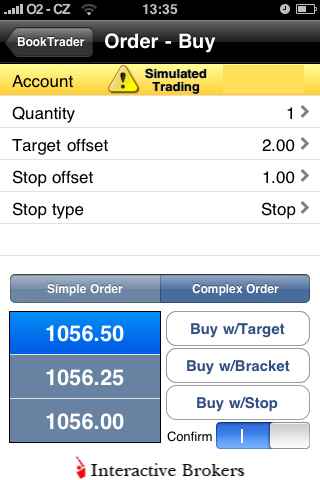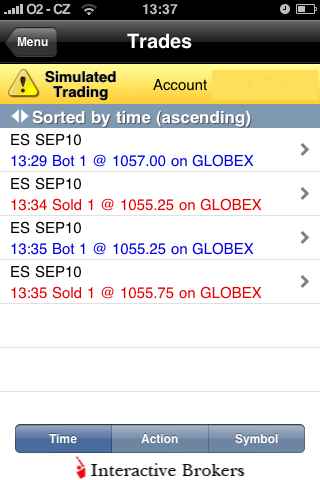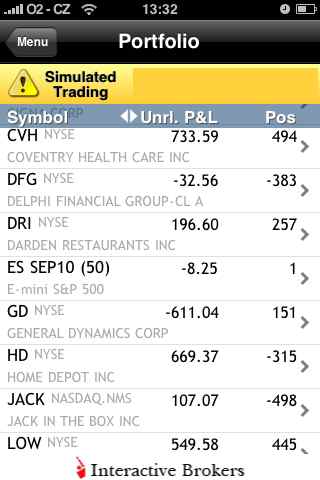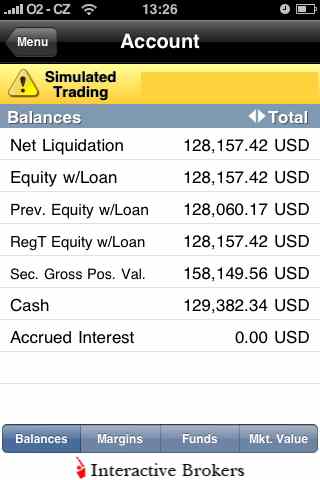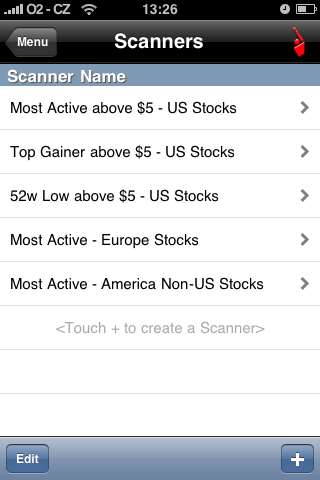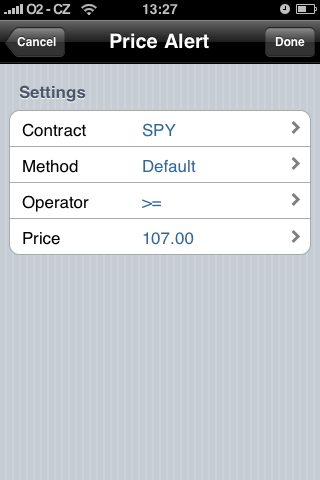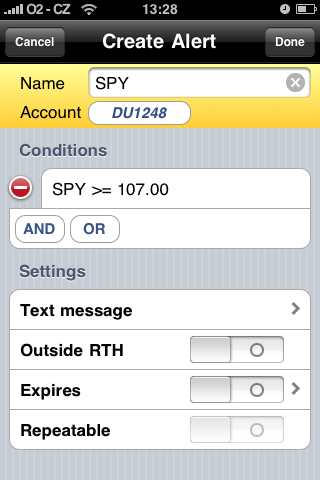Aplikace pro mobilní trading - InteractiveBrokers
V dnešním článku navážu na představení aplikace iSwim a podíváme se, jaké možnosti obchodování nabízí na iPhone broker InteractiveBrokers.
Mobilní přístup k účtu u InterativeBrokers není omezen jen na specializované aplikace. Jako základ lze použít speciální internetovou stránku, na kterou lze přistupovat z kteréhokoliv mobilního telefonu po zadání internetové adresy www.interactivebrokers.com/wml/. Webová stránka je dostupná i z libovolného běžného prohlížeče, takže si sami můžeme vyzkoušet, jak prostředí vypadá. Jde v podstatě o velmi jednoduchý web, na kterém lze ale minimálně zkontrolovat otevřené pozice a případně provést základní operace.
Podstatně větší komfort by tak měla přinést speciální aplikace. V dnešním článku opět představím řešení pro iPhone, protože to je telefon, který aktuálně pro mobilní trading používám. Dopředu musím avizovat, že řešení IB není tak dobře použitelné jako minule představovaný iSwim, a tak jej používám skutečně jen jako ryze záložní řešení v době, kdy nejsem u běžného počítače a potřebuji účet u InteractiveBrokers zkontrolovat.
Aplikace InteractiveBrokers pro iPhone nabízí přístup jak k ostrému účtu, paper účtu, tak k demoúčtu, který je určen i neklientům společnosti. Ten však nabízí záměrně znehodnocená data, tj. je určen skutečně jen k technickému zkoušení platformy. Jak je vidět na screenshotu, neklienti IB mohou využít i některé bezplatné služby, jako jsou zpožděné ceny a skenery či alerty:
Po nalogování do klientské části jsou jednotlivé sekce zobrazeny formou menu:
První navrchu je Quotes and Charts sloužící pro zobrazování aktuálních cen a grafů. InteractiveBrokers má dlouhodobě velký dluh ve stylu zobrazování grafů ve svých platformách a zde není situace o nic lepší. Lze si vybrat jen z několika přednastavených timeframe (spíše dlouhodobějších) s tím, že výsledky graf je pouze "linkový" bez možnosti změny formátu, natož natažení nějaké vlastní studie. V případě této aplikace jsou tak grafy skutečně pouze pro orientaci a funkce se vůbec nedají s iSwim srovnávat:
Přes ikonu Order ticket lze provádět v mobilní aplikaci obchody. Nejprve je třeba si vybrat trh s tím, že k dispozici jsou jak akcie, futures, opce tak forex. Zde je prostředí pro specifikaci trhu po zadání tickeru ES (tedy S&P 500):
Poté, co zvolíme futures a příslušný kontraktní měsíc, se dostaneme na obrazovku, ze které lze zadávat obchodní příkazy, případně sledovat otevřené pozice.
Vše funguje zhruba tak, jak by si člověk představoval. Poměrně luxusní je možnost DOMu, ve kterém je možné zadávat příkazy včetně automatického stop-lossu a profit-targetu. Mobilní telefon jistě není prostředek pro aktivnější obchodování, ale otevření/uzavření pozice v trhu je přes toto prostředí velmi jednoduché:
Co je bohužel nepřijemné, je obchodování opcí. V platformě lze opce obchodovat akorát po jednotlivých opcích - resp. jsem nenašel možnost, jak zadávat komplexnější příkazy (vertikály, condory atd.).
Informace o obchodech nalezneme v záložce Live Orders (aktivní příkazy) a Trades (historické příkazy):
Pod ikonou Portfolio je k dispozici přehled otevřených pozic. Tedy prostředí, se kterým bude mobilní obchodník pracovat asi nejčastěji:
Pod ikonou Account jsou k dispozici informace o stavu účtu - přehled o zůstatku, zablokovaných marginech atd.:
Prostřednictvím ikony Scanners je možné prohledávat trhy pomocí nadefinovaných pravidel. Ta se vybírají z předpřipravených šablon:
Aletry slouží k nastavení upozornění, která jsou zasílána e-mailem (SMS) stejně, jako v případě desktop aplikace:
Shrnutí
Věřím, že dnešní představení pomohlo všem, kteří se potřebují v oblasti mobilního tradingu zorientovat. Aplikace InteractiveBrokers je z mého pohledu velmi dobře použitelná pro obchodování klasických futures nebo akcií. Slabinu vidím v obchodování opcí a také ve stylu zobrazování grafů – zde jde skutečně využití jen v případě „nouze“.
Tímto jsem představil obě aplikace, které sám používám. Je ale zřejmé, že existuje řada dalších platforem a brokerů. Pokud máte zájem představit mobilní prostředí svého brokera/platformy formou podobného článku, ozvěte se mi prosím na e-mail petr@financnik.cz a velmi rádi se s vámi na přípravě podobného článku domluvíme.
Petr Podhajský
Fulltime obchodník věnující se tradingu více než 20 let. Specializace na systematické strategie obchodované na futures a akciích. Oblíbený styl obchodování: stavba automatizovaných portfolio systémů, které využívá i při správě většího externího kapitálu.