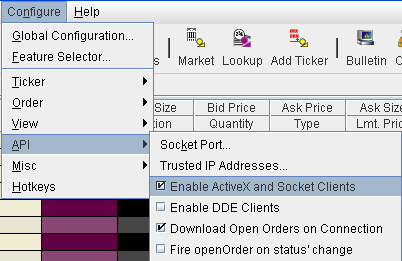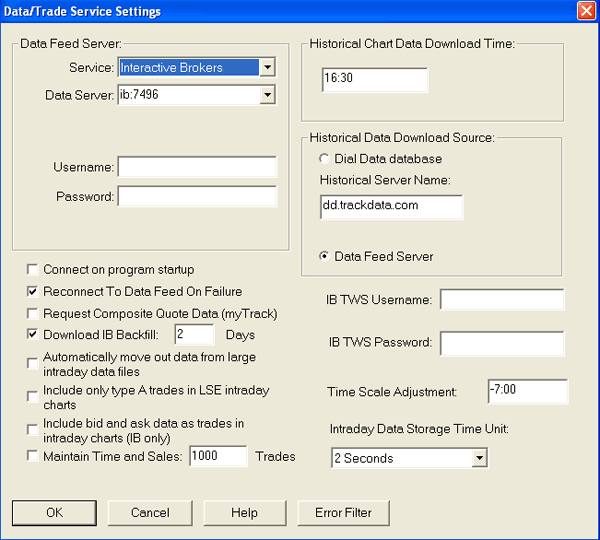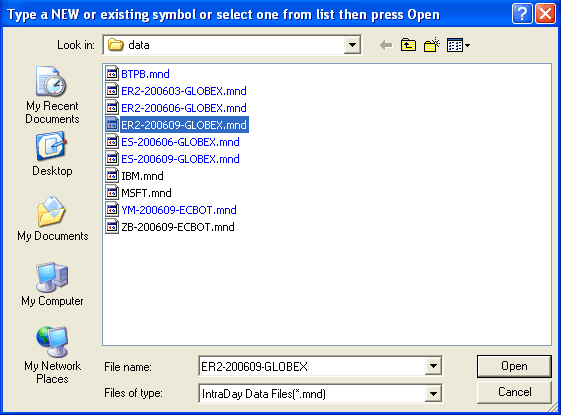Návod na propojení programu Sierra Chart s Interactive Brokers
Jelikož dostáváme stále řadu dotazů jak zprovoznit propojení programu Sierra Charts s Interactive Brokers, připravili jsme pro všechny podrobný návod popsaný zejména z pohledu zobrazování intradenních grafů emini futures.
Co je Sierra Chart
Nejprve krátce o samotném programu Sierra Chart pro uživatele, kteří jej zatím neznají. Sierra Chart představuje software pro zobrazování grafů. Nejčastěji se program používá pro intradenní obchodování a využíván je především díky schopnosti propojení s platformou Interactive Brokers, odkud program získává levná data pro intradenní obchodování. Samotná platforma IB umí grafy taky zobrazovat, ale s možnostmi programu Sierra Chart jde o nesrovnatelné řešení. Výhodou Sierra Chart je možnost využívání množství indikátorů, studií a nástrojů pro technickou analýzu trhů při rozumné ceně programu.
Nastavení platformy Interactive Brokers
Pro zobrazování intradenních grafů potřebuje Sierra Chart získávat data z platformy Interactive Brokers. Zde malá poznámka - živá data z IB mohou získávat pouze uživatelé, kteří mají u IB otevřený účet (podrobnosti viz naše wiki, heslo Interactive Brokers. Pokud účet u IB nemáte, nemá smysl napojovat Sierra Chart na volně dostupné demo na stránkách IB - demo poskytuje záměrně poničená data, která nemá smysl zobrazovat do grafů.
Máte-li nainstalovanou platformu IB Trader Workstation, je třeba programům typu Sierra Chart, které se připojují přes tzv. API rozhraní, povolit do systému IB přístup. To se provede v platformě IB Trader Workstation v menu Configure > API, kde zaškrtněte položku Enable ActiveX and Socket Clients (viz obrázek). Tímto zpřístupníte prostředí IB Trader Workstation pro API aplikace, které si nainstalujete na svůj počítač. Nicméně nemusíte se bát, že by platformu ovládaly kdejaké aplikace - přístup každé aplikace je nutné ručně potvrdit při jejím spuštění.
Současně se ujistěte, že port v nastavení Configure > API > Socket Port je nastaven na hodnotu 7496. Tím je IB platforma pro Sierru připravena.
Nastavení programu Sierra Chart
Při prvním spuštění programu Sierra Chart je třeba zadat uživatelské jméno a heslo pro vstup do programu. Pozor - tyto údaje jste získali na stránce výrobce programu Sierra Chart při nákupu software, tj. nejde o přístupové údaje do IB platformy. Principielně do programu Sierra Chart nikam nemusíte přístupové údaje do svého IB účtu zadávat a jednoznačně doporučujeme tyto informace vkládat pouze do loginu do samotné IB platformy.
Ujistěte se, že máte spuštěnou platformu IB Trader Workstation a v programu SierraChart zvolte dialogové okno File > Data/Trade Service Settings.
V okně Data/Trade Service Settings je nutné nastavit pouze položky:
Service na hodnotu Interactive Brokers
a Data Server na hodnotu: ib:7496.
Hodnoty Username a Password v části Data Feed Server slouží pouze pro případ, že připojujete Sierru k nějaké jiné placené službě pro poskytování dat vyžadující uživatelské jméno a heslo. Pro připojení k IB se nevyplňuje. Stejně tak není nutné vyplňovat políčka IB TWS username ani IB TWS Password.
Z dalších voleb tohoto okna jsou velmi důležité tyto hodnoty:
Reconnect To Data Feed On Falture - tuto volbu je třeba mít zatrženou. Volbou potvrzujeme, že chcete aby Sierra obnovila spojení s IB v případě, že dojde k výpadku dat.
Download IB Backfill - volba určitě za jaký časový interval si Sierra vyžádá historická data z IB, nemá-li je k dispozici. IB poskytuje backfill až 30 dnů (IB poskytuje backfill pro data o intervalu nejméně 1 minuta).
Time Scale Adjustment - časový posun grafu. Necháte-li políčko nevyplněné, bude graf na časové ose zobrazovat domácí časové pásmo (tj. začátek trhů v 15:30 atd.). Do políčka je možné vyplnit časový posun tak, aby byly grafy zobrazovány v lokálním US času burzy (pro chicagské trhy kde se obchodují emini je možné zadat časový posun -7:00)
Sierra Chart - zobrazování prvních grafů
Jakmile máte nastavené propojení Sierry s IB, nic již nebrání tomu nechat si v programu zobrazit grafy na základě dat poskytovaných z IB platformy. Ujistěte se, že máte spuštěn jak program SierraChart, tak IB Trader Workstation. Současně se ujistěte, že oba programy jsou propojeny. Pozná se to například tak, že v menu File programu SierraChart je volba Connect to Data Feed zobrazena šedivě (pokud volba šedivá není, je třeba na ni kliknout, čímž dojde k propojení Sierry s IB).
Nyní již můžeme vytvořit první graf. Řekněme, že chceme zobrazit aktuální kontrakt trhu e-mini Russell 2000. Tento symbol má zkratku ER2, nicméně IB pracuje se speciálním formátováním, které je třeba respektovat i v prostředí dalších programů napojených přes API rozhraní. Konkrétně zářiový kontrakt trh mini Russell 2000 má následující označení:
ER2-200609-GLOBEX
Na první pohled komplikovaný řetězec má naštěstí poměrně logickou strukturu. ER2 je označení kontraktu, 200609 označení aktuálního kontraktního měsíce (září 2006), a GLOBEX je označení burzy, na které mini Russell 2000 obchoduje.
Graf tohoto kontraktu zobrazíme tak, že v menu SierraCharts najedeme na volbu File > New/Open Intraday Chart (případně lze rychle aktivovat přes klávesovou zkratku CTRL I). Otevře se dialogové okno, ve kterém můžeme vybrat dříve uložený graf. Jelikož však graf otevíráme poprvé, vložíme označení trhu do políčka "Název souboru" a dáme Otevřít.
Pokud jste nastavili vše v pořádku, měl by se vám zobrazit intradenní graf průběhu trhu e-mini Russell 2000, který je navíc "živě" napojen na data zobrazovaná v platformě Interactive Brokers.
Petr Podhajský
Fulltime obchodník věnující se tradingu více než 20 let. Specializace na systematické strategie obchodované na futures a akciích. Oblíbený styl obchodování: stavba automatizovaných portfolio systémů, které využívá i při správě většího externího kapitálu.